Área de trabajo
El Área de trabajo de la ventana principal del AVS Document Converter se usa para seleccionar el formato de archivos de salida, especificar los parámetros de la marca de agua de texto, configurar los parámetros de seguridad de los documentos, cambiar nombres de archivos y extraer imágenes de ellos. El Área de trabajo cambia su aspecto en función del formato de salida que se selecciona.
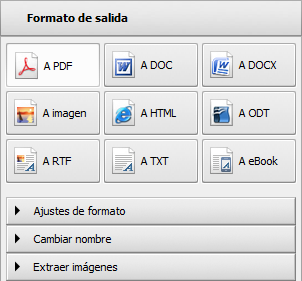

a PDF |
Se usa para establecer PDF como formato de salida. Al seleccionar este formato usted podrá proteger sus documentos con una contraseña y añadir una marca de agua de texto. |

To Image |
Se usa para establecer un formato gráfico como formato de salida. Al pulsar este botón usted podrá seleccionar el formato de imagen apropiado: JPEG, TIFF, GIF, PNG e insertar una marca de agua de texto a imágenes de salida. |

A HTML |
Se usa para establecer HTML como formato de salida. De seleccionar este formato, usted podrá escoger el Tipo de archivo deseado de la lista desplegable. |

A RTF |
Se usa para establecer RTF como formato de salida. |

A DOC |
Se usa para establecer DOC como formato de salida. |

A DOCX |
Se usa para establecer DOCX como formato de salida. |

A ODT |
Se usa para establecer ODT como formato de salida. |

A TXT |
Se usa para establecer TXT como formato de salida. Al seleccionar este formato usted podrá elegir un formato de codificación de la lista desplegable. |
Sección Ajustes de formato
Haga doble clic en el título de la sección o pulse la flecha negra a lado del mismo para abrirla. Aquí usted podrá especificar los parámetros de marca de agua de texto y de seguridad de documentos.

- Marca de agua - marque esta casilla para insertar una marca de agua en los documentos convertidos.
- Texto - introduzca el texto que desea que se use para el logo.
- Letra - especifique la letra, el tamaño, estilo, color y la alineación que desea usar para su logo.
- Opacidad - especifique la transparencia del texto de la marca de agua.
- Permisos - marque esta casilla para proteger los documentos convertidos con una contraseña.
- Autor - introduzca la contraseña de propietario en este campo.
- Usuario - introduzca la contraseña de usuario en este campo.
- Limitar - marque la casilla apropiada para restringir la edición, impresión o copia del contenido de documentos convertidos.
 Nota
Nota: es posible añadir una marca de agua sólo a archivos de
imagen y
PDF. La opción de protección con contraseña sólo está disponible para archivos
PDF.
Sección Cambiar nombre
Haga doble clic en el título de la sección o haga clic en la flecha negra al lado del mismo para abrirla. Aquí podrá especificar el nombre de los documentos convertidos.

- Preset - seleccione el preset que desea usar de la lista desplegable.
- Texto - introduzca un texto para el nombre de archivo. Este campo no está disponible si el preset Nombre original está seleccionado.
- Nombre de salida - contiene la plantilla del nombre de archivo.
Sección Extraer imágenes
Haga doble clic en el título de la sección o haga clic en la flecha negra al lado del mismo para abrirla. Aquí podrá especificar la carpeta de salida a la que exportar imágenes de los documentos abiertos.

- Directorio destino - seleccione una carpeta en el disco duro para guardar archivos o cree una nueva.
- Extraer imágenes - pulse este botón para iniciar el proceso de extracción.