Arbeitsbereich
Der Arbeitsbereich des Haupfensters vom AVS Document Converter wird verwendet, um das Ausgabedateiformat zu wählen, mehrere Dokumente zu vereinigen, die Parameter des Textwasserzeichens zu bestimmen, den Dokumentschutz einzustellen, Dateien umzubenehmen und Bilder aus den Dateien zu exportieren. Abhängig vom gewählten Ausgabedateiformat sieht der Arbeitsbereich anders aus.
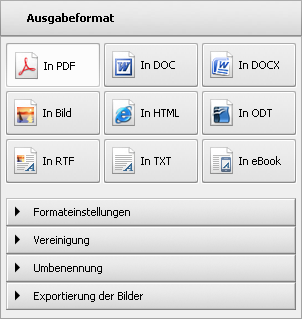

In PDF |
Benutzen Sie diesen Button, um als Ausgabedateiformat PDF zu bestimmen. Wenn man dieses Format wählt, kann man Ihre Dokumente mit einem Kennwort schützen und ein Wasserzeichen hinzufügen. |

In DOC |
Benutzen Sie diesen Button, um als Ausgabedateiformat DOC zu bestimmen. |

In DOCX |
Benutzen Sie diesen Button, um als Ausgabedateiformat DOCX zu bestimmen. |

In Bild |
Benutzen Sie diesen Button, um als Ausgabedateiformat ein Grafikformat zu bestimmen. Wenn man auf diesen Button klickt, kann man das entsprechende Bildformat wählen: JPEG, TIFF, GIF, PNG und ein Textwasserzeichen ins Ausgabebild hinzufügen. |

In HTML |
Benutzen Sie diesen Button, um als Ausgabedateiformat HTML zu bestimmen. Wenn man dieses Format wählt, kann man einen Dateityp im Abrollmenü wählen. |

In ODT |
Benutzen Sie diesen Button, um als Ausgabedateiformat ODT zu bestimmen. |

In RTF |
Benutzen Sie diesen Button, um als Ausgabedateiformat RTF zu bestimmen. |

In TXT |
Benutzen Sie diesen Button, um als Ausgabedateiformat TXT zu bestimmen. Wenn man dieses Format wählt, kann man einen Kodierungstyp im Abrollmenü wählen. |

In eBook |
Benutzen Sie diesen Button, um ein Ausgabedateiformat für Ihr eBook zu bestimmen. Die folgenden Formate sind verfügbar: EPUB, FB2 und Mobi. |
Leiste "Formateinstellungen"
Klicken Sie zweimal auf die Leiste oder einmal auf den schwarzen Pfeil neben dem Leistennamen, damit sie geöffnet wird. Hier kann man die Einstellungen für das Textwasserzeichen und den Kennwortschutz bestimmen.

- Wasserzeichen - aktivieren Sie dieses Kontrollfeld, um ein Wasserzeichen in die umgewandelten Dokumente hinzuzufügen.
- Text - geben Sie den Text ein, der als Logo verwendet wird.
- Schrift - bestimmen Sie die Schrift, Schriftgröße, Schriftart, Textfarbe und Ausrichtung des Wasserzeichens, das Sie als Logo verwenden möchten.
- Opazität - bestimmen Sie die Transparenz des Wasserzeichentextes.
- Zugriffsrechte - aktivieren Sie dieses Kontrollfeld, um die umgewandelten Dokumente mit einem Kennwort zu schützen.
- Inhaber - geben Sie in diesem Feld ein Inhaberkennwort.
- Benutzer - geben Sie in diesem Feld ein Benutzerkennwort.
- Einschränkungen - aktivieren Sie das entsprechende Kontrollfeld, um das Bearbeiten, Drucken oder Kopieren des Inhalts der umgewandelten Dokumente einzuschränken.
 Hinweis
Hinweis: Ein Wasserzeichen kann nur in die
Bild- und
PDF-Dateien hinzugefügt werden. Die Option Kennwortschutz ist nur für die
PDF-Dateien aktiviert.
Leiste "Vereinigung"
Klicken Sie zweimal auf die Leiste oder einmal auf den schwarzen Pfeil neben dem Leistennamen, damit sie geöffnet wird. Hier kann man die Option aktivieren und die verfügbaren Einstellungen ändern.

- Geöffnete Dokumente vereinigen - aktivieren Sie dieses Feld, um geöffnete Dokumente in eine Datei bei der Umwandlung zu vereinigen.
- Reihenfolge ändern - klicken Sie auf diesen Button, um die Reihenfolge der Dateien zu bestimmen und einige davon aus der Liste nach Bedarf zu entfernen.
Leiste "Umbenennung"
Klicken Sie zweimal auf die Leiste oder einmal auf den schwarzen Pfeil neben dem Leistennamen, damit sie geöffnet wird. Hier kann man den Namen für die umgewandelten Dokumente bestimmen.

- Voreinstellung - wählen Sie im Abrollmenü die Voreinstellung, die Sie verwenden möchten.
- Text - geben Sie den Text für den Dateinamen ein. Wenn die Voreinstellung Originalname gewählt ist, wird dieses Feld ausgegraut.
- Ausgabename - enthält das Muster des Dateinamens.
Leiste "Exportierung der Bilder"
Klicken Sie zweimal auf die Leiste oder einmal auf den schwarzen Pfeil neben dem Leistennamen, damit sie geöffnet wird. Hier kann man den Zielordner bestimmen, wohin man die Bilder der geöffneten Dokumente exportieren kann.

- Zielordner - wählen Sie einen Ordner oder erstellen Sie einen neuen Ordner auf Ihrer Festplatte, wo die Dateien gespeichert werden.
- Bilder exportieren - klicken Sie auf diesen Button, um den Export zu beginnen.