Zone de travail
La Zone de travail de la fenêtre principale d'AVS Document Converter est utilisée pour sélectionner le format de fichier de sortie, fusionner plusieurs documents, spécifier les paramètres du watermark textuel, configurer les paramètres de la protection des documents, renommer les fichiers et en extraire images. La Zone de travail est différente selon le format de fichier de sortie que vous sélectionnez.
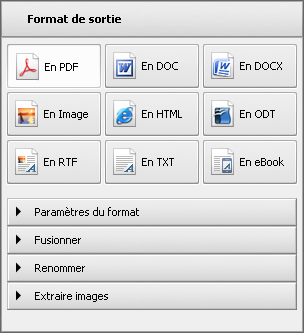

En PDF |
Utilisez-le pour définir le format PDF comme celui de sortie. En sélectionnant ce format vous pourrez protéger vos documents avec un mot de passe et ajouter un watermark textuel. |

En DOC |
Utilisez-le pour définir le format DOC comme celui de sortie. |

En DOCX |
Utilisez-le pour définir le format DOCX comme celui de sortie. |

En Image |
Utilisez-le pour définir un des formats graphiques comme celui de sortie. En cliquant sur ce bouton vous pourrez sélectionner le format graphique approprié: JPEG, TIFF, GIF, PNG et insérer un watermark textuel dans les images de sortie. |

En HTML |
Utilisez-le pour définir le format HTML comme celui de sortie. En choisissant ce format vous pourrez sélectionner le Type de fichier depuis la liste déroulante. |

En ODT |
Utilisez-le pour définir le format ODT comme celui de sortie. |

En RTF |
Utilisez-le pour définir le format RTF comme celui de sortie. |

En TXT |
Utilisez-le pour définir le format TXT comme celui de sortie. En choisissant ce format vous pourrez sélectionner le type d'encodage depuis la liste déroulante. |

En eBook |
Utilisez-le pour définir le format de votre livre électronique. Les formats disponibles sont les suivants : EPUB, FB2 et Mobi. |
Section Paramètres du format
Double-cliquez sur l'en-tête de la section ou cliquez sur la flèche noire à côté du nom de la section pour l'ouvrir. Ici vous pouvez spécifier les paramètres du watermark textuel et de la protection des documents.

- Watermark - cochez la case pour insérer un watermark dans les documents convertis.
- Texte - entrez le texte que vous voulez utiliser pour le logo.
- Police - spécifiez la police, la taille de police, le style de police, la couleur du texte et l'alignement du watermark que vous voulez utiliser pour le logo.
- Opacité - spécifiez la transparence du texte en filigrane.
- Permissions - cochez la case pour protéger les documents convertis avec un mot de passe.
- Propriétaire - entrez le mot de passe du propriétaire dans le champ.
- Utilisateur - entrez le mot de passe de l'utilisateur dans le champ.
- Interdire - cochez la case appropriée pour interdire la modification, l'impression ou la copie du contenu des documents convertis.
 Remarque
Remarque: il est possible d'ajouter un watermark seulement dans les fichiers aux formats
Image et
PDF. L'option de la protection avec un mot de passe est activée seulement pour les fichiers
PDF.
Section Fusionner
Double-cliquez sur l'en-tête de la section ou cliquez sur la flèche noire à côté du nom de la section pour l'ouvrir. Ici vous pouvez activer l'option et changer les paramètres disponibles.

- Fusionner les documents ouverts - cochez la case pour combiner les documents ouverts dans un seul fichier pendant la conversion.
- Modifier l'ordre - cliquez sur le bouton pour modifier l'ordre des fichiers et en supprimer quelques uns de la liste, si nécessaire.
Section Renommer
Double-cliquez sur l'en-tête de la section ou cliquez sur la flèche noire à côté du nom de la section pour l'ouvrir. Ici vous pouvez spécifier le nom pour les documents convertis.

- Preset - sélectionnez le preset à utiliser depuis la liste déroulante.
- Texte - entrez le nom du fichier. Ce champ est grisé quand le preset Nom d'origine est sélectionné.
- Nom de sortie - il contient le nom du fichier.
Section Extraire images
Double-cliquez sur l'en-tête de la section ou cliquez sur la flèche noire à côté du nom de la section pour l'ouvrir. Ici vous pouvez spécifier le répertoire de stockage pour exporter des images depuis les documents ouverts.

- Répertoire de stockage - sélectionnez un dossier sur votre disque dur pour stocker les fichiers ou créer un nouveau dossier.
- Extraire images - cliquez sur le bouton pour lancer le processus d'extraction.