Lecture et Enregistrement
AVS Audio Editor vous offre les fonctions Lire et Enregistrer qui correspondent aux mêmes opérations de notre "vie réelle" que nous faisons avec un lecteur de salon. La Barre d'outils du lecteur audio se trouve dans le coin gauche en bas de la Fenêtre principale.
 - Cliquez sur Lire pour lire une partie visible du fichier affiché sous forme d'onde, ou une partie sélectionnée.
- Cliquez sur Lire pour lire une partie visible du fichier affiché sous forme d'onde, ou une partie sélectionnée.
 - Cliquez sur Pause pour interrompre la lecture.
- Cliquez sur Pause pour interrompre la lecture.
 - Cliquez sur Arrêter pour terminer la lecture du fichier.
- Cliquez sur Arrêter pour terminer la lecture du fichier.
Pour régler le niveau de volume et de balance de la lecture, cliquez sur le bouton Options dans l'onglet Outils. Activez l'onglet Lecture dans la fenêtre ouverte:
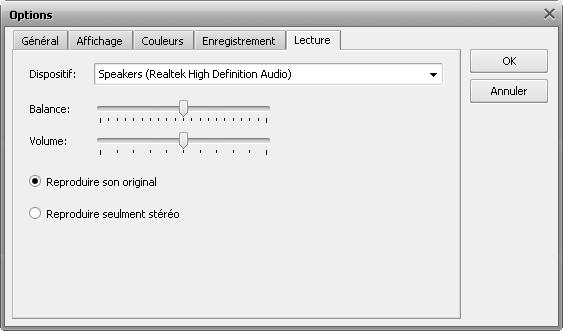
Ici vous pouvez:
- sélectionner l'appareil que vous utilisez dans la liste déroulante Dispositif;
- régler la Balance de l'appareil en utilisant la réglette correspondante (déplacez-la à gauche pour reproduire le son dans le haut-parleur gauche, ou à droite pour reproduire le son dans le haut-parleur droit);
- régler le Volume en utilisant la réglette correspondante (déplacez-la à gauche pour baisser le volume, déplacez-la à droite pour augmenter le volume).
Les options Reproduire son original et Reproduire seulement stéréo sont utilisées pour effectuer une lecture audio de votre choix. Cela peut être utile quand vous reproduisez un fichier audio multicanal (5.1 et plus de canaux) sur les haut-parleurs/écouteurs stéréo.
 - Cliquez sur le bouton Enregistrer dans la Barre d'outils du lecteur audio pour lancer l'enregistrement à la position actuelle du curseur. Toutes les données audio seront enregistrées après.
- Cliquez sur le bouton Enregistrer dans la Barre d'outils du lecteur audio pour lancer l'enregistrement à la position actuelle du curseur. Toutes les données audio seront enregistrées après.
Vous pouvez configurer votre dispositif d'entrée dans AVS Audio Editor, vous n'avez pas besoin d'ouvrir le Panneau de configuration. Pour le faire, cliquez sur le bouton Options...  dans l'onglet Outils ou utilisez le bouton Avancé
dans l'onglet Outils ou utilisez le bouton Avancé  dans l'onglet Enregistrer. Activez l'onglet Enregistrement dans la fenêtre ouverte Options. Vous allez voir la fenêtre où vous pouvez régler les paramètres du dispositif:
dans l'onglet Enregistrer. Activez l'onglet Enregistrement dans la fenêtre ouverte Options. Vous allez voir la fenêtre où vous pouvez régler les paramètres du dispositif:

Dans la partie supérieure de la fenêtre vous pouvez:
- sélectionner le dispositif que vous voulez utiliser pour enregistrer le son et le jack d'entrée actif sur le dispositif. Cliquez sur la flèche et sélectionnez un dispositif depuis la liste déroulante, si vous avez plus qu'un seul dispositif installé sur votre ordinateur;
 Remarque
Remarque: si vous utilisez Windows Vista, vous pouvez sélectionner à la fois le dispositif et le jack d'éntrée dans le même champ
Entrée (le nom du dispositif est indiqué entre parenthèses). Pour Windows XP le nom du dispositif s'affiche dans le champ
Dispositif et la liste des jacks d'entrée disponibles est affichée au-dessous.
Pour voir et afficher les propriétés du dispositif utilisez le bouton Contrôle de l'enregistr. Windows.
 Remarque
Remarque: si vous utilisez Windows Vista ou Windows 7, vous pouvez activer ou désactiver le dispositif sélectionné en cliquant sur le bouton
Contrôle de l'enregistr. Windows. Dans la fenêtre
Son ouverte cliquez droit sur le dispositif nécessaire et sélectionnez l'option correspondant du menu.
régler la Balance du dispositif - la différence sonore entre le canal gauche et le canal droit;
régler le Gain du dispositif - le volume du dispositif d'entrée;
tester le dispositif en cliquant sur le bouton Vérifier pour vérifier si le dispositif fonctionne correctement et la Balance et le Gain sont bien réglés.
Dans la section Mode d'enregistrement vous pouvez sélectionner une des options disponibles:
- Remplacer le son original - utilisez cette option pour remplacer un signal audio dans le fichier audio par l'enregistrement.
- Mixer avec le son original - utilisez cette option pour mixer votre enregistrement avec le signal audio qui est déjà présent dans le fichier.
Dans la section Chemin d'enregistrement vous pouvez sélectionner une des options disponibles:
- Enregistrer dans un nouveau fichier - utilisez cette option pour lancer l'enregistrement dans un nouveau fichier. Un nouveau fichier sera créé chaque fois que vous cliquez sur le bouton Enregistrer.
- Enregistrer dans le fichier en cours - utilisez cette option pour enregistrer les séances audio dans le même fichier. Aucun nouveau fichier ne sera créé quand vous cliquez sur le bouton Enregistrer pour reprendre l'enregistrement qui continue dans le fichier en cours.
Enfin, cochez/décochez les options Sélectionner l'audio enregistré une fois l'enregistrement terminé et Afficher chaque fois avant l'enregistrement pour activer/désactiver les fonctionnalités correspondantes.
Après avoir réglé tous les paramètres pour votre dispositif d'entrée, vous pouvez cliquer sur le bouton OK pour accepter les changements faits et continuer à enregistrer le son depuis le dispositif sélectionné et configuré.