Edition du texte
Quand l'effet texte est ajouté à votre vidéo en utilisant le bouton Ajouter texte ou il est sélectionné depuis de la liste des presets, vous avez la possibilité d'entrer un nouveau texte et de modifier les paramètres du texte.
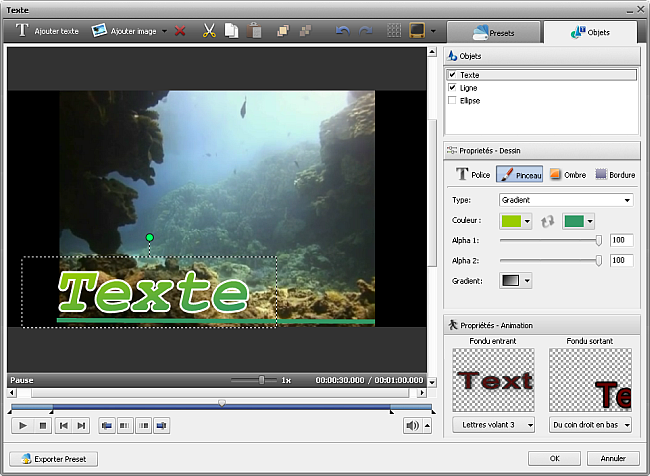
Avant tout ouvrez l'onglet Objets et sélectionnez le texte que vous voulez modifier à partir de la liste des objets. Vous pouvez décocher la case d'un objet pour le désactiver lors de la configuration d'autre texte ou figure géométrique.
Ensuite un rectangle autour du texte s'affichera sur l'écran de prévisualisation. Faites un double clic pour taper votre propre texte, en prenant en considération que pour commencer une nouvelle ligne il faut appuyer sur la touche Enter (Entrée).
Propriétés - Dessin
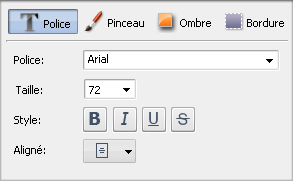
Police
- Police - le type de caractères lors de l'écriture de vos textes. Vous pouvez choisir une police appropriée dans le menu déroulant.
- Taille - la taille de lettrage lors de l'écriture de vos textes. Vous pouvez choisir une valeur présente dans le menu déroulant ou l'entrer en utilisant les boutons du clavier.
- Style - le style de lettrage lors de l'écriture de vos textes. Vous pouvez choisir B pour les caractères gras, I pour écrire en italiques, U pour les mots soulignés et
S pour les mots barrés.
- Aligné - la position du texte dans le rectangle autour du texte.
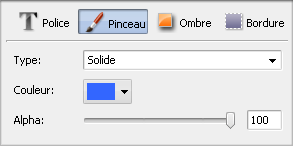
Pinceau
- Type - le style de remplissage du texte. Ici vous pouvez choisir entre les types suivants: Solide (une couleur homogène), Gradient (une transition progressive d'une couleur vers une autre), Hachure (un motif hachuré composé de deux couleurs) et Texture (une image remplit la surface du texte).
- Couleur - une ou deux couleurs (pour Gradient et Hachure) utilisées lors du remplissage du texte.
- Alpha - la transparence des couleurs (la valeur de transparence diffère de 0 - complètement transparent jusqu'à 100 - une couleur non transparente).
- Gradient - (accessible seulement pour le type de pinceau Gradient) permet de sélectionner les couleurs pour une transition progressive.
- Texture - (accessible seulement pour le type de pinceau Texture) permet de sélectionner une image à remplir la surface du texte.
- Remplissage - (accessible seulement pour le type de pinceau Hachure) permet de sélectionner un exemple approprié de la hachure.
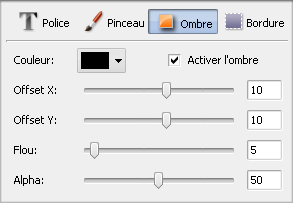
Ombre
- Activer l'ombre - cette case permet d'activer/désactiver l'ombre du texte. La case cochée, les paramètres suivants sont disponibles.
- Couleur - la couleur de l'ombre.
- Offset X - un décalage horizontal de l'ombre (les valeurs positives déplacent l'ombre à droite du texte, les valeurs négatives déplacent l'ombre à gauche du texte).
- Offset Y - un décalage vertical de l'ombre (les valeurs positives déplacent l'ombre en haut du texte, les valeurs négatives déplacent l'ombre en bas du texte).
- Flou - l'absence de netteté des contours de l'ombre (la valeur 0 désactive le flou, la valeur 100 crée maximum de flou possible).
- Alpha - la transparence de l'ombre (la valeur diffère de 0 - complètement transparent jusqu'à 100 - une couleur non transparente).
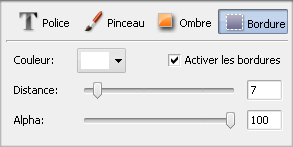
Bordure
- Activer les bordures - cette case permet de dessiner les bordures autour du texte. Si la case est cochée, les paramètres ci-dessous deviennent disponibles
- Couleur - la couleur des bordures.
- Distance - la largeur des bordures autour du texte (la valeur 0 désactive les bordures, 100 est une valeur maximale pour l'épaisseur des bordures).
- Alpha - la transparence des bordures (la valeur de transparence diffère de 0 - complètement transparent jusqu'à 100 - une couleur non transparente).
[Retour en haut]
Propriétés - Animation
 L'onglet Animation vous permet de créer un fondu en entrée et un fondu en sortie de l'effet texte, c'est-à-dire comment le texte apparaît et disparaît dans le film.
L'onglet Animation vous permet de créer un fondu en entrée et un fondu en sortie de l'effet texte, c'est-à-dire comment le texte apparaît et disparaît dans le film.
Pour choisir un mode d'apparition du texte, cliquez sur la flèche du menu déroulant en bas de la fenêtre Fondu entrant et sélectionnez un des effets disponibles. De la même manière spécifiez le mode de Fondu sortant du texte.
Pour définir la position du fondu en entrée et fondu en sortie pour chaque texte écrit, vous pouvez utiliser la barre de contrôle.
Il est aussi possible de sélectionner un preset d'animation à partir de la liste des presets. Chaque preset d'animation contient les effets de Fondu entrant et de Fondu sortant du texte préétablis.
[Retour en haut]
Il est aussi possible de modifier la taille et la position d'un objet Texte en utilisant les carrés noirs  sur ses bordures autout du texte (le curseur de la souris prend la forme de
sur ses bordures autout du texte (le curseur de la souris prend la forme de  ). Placez le curseur sur un des carrés noirs, faites un clic et sans relâcher le bouton faites le glisser jusqu'à ce que l'objet ait la taille désirée.
). Placez le curseur sur un des carrés noirs, faites un clic et sans relâcher le bouton faites le glisser jusqu'à ce que l'objet ait la taille désirée.
Pour modifier l'orientation du Texte, cliquez sur le cercle vert  (en haut de l'objet textuel) avec le bouton gauche de la souris, le curseur se transforme en flèche ronde -
(en haut de l'objet textuel) avec le bouton gauche de la souris, le curseur se transforme en flèche ronde -  faites un clic et sans relâcher le bouton réglez l'orientation du texte.
faites un clic et sans relâcher le bouton réglez l'orientation du texte.
[Retour en haut]