Utilisation de recadrage
Quand vous voulez modifier les proportions hauteur/largeur des fichiers vidéo importés dans le programme vous pouvez avoir le problème de bandes noires.
- Si le fichier d'entrée a le rapport hauteur/largeur 4:3 et le fichier de sortie sera au format 16:9 - dans ce cas les bandes noires (matte) seront ajoutées à gauche et à droite de l'image pour prévenir la déformation;
- Si le fichier d'entrée a le rapport hauteur/largeur 16:9 et le fichier de sortie sera au format 4:3 - dans ce cas les bandes noires (matte) seront ajoutées en haut et en bas de l'image pour prévenir la déformation.
Pour résoudre ce problème il faut utiliser la fonction Recadrage disponible dans AVS Video Editor. Sélectionnez le rapport hauteur/largeur nécessaire et cliquez sur le fichier vidéo sur la Timeline avec le bouton droit de la souris. Choisissez l'option Recadrage. La fenêtre Recadrage s'ouvre:

Ci-dessus la capture d'écran illustre la situation quand le fichier d'entrée est au format 4:3 et on le change en rapport hauteur/largeur 16:9 pour le fichier de sortie. Comme vous voyez, il y a les bandes noires à gauche et à droite de l'image vidéo pour qu'elle soit égale à l'écran 16:9 (les bords noirs en haut et en bas de la vidéo sont ajoutés pour ajuster la fenêtre carrée du lecteur et en fait elles ne seront pas incluses dans la vidéo de sortie).
Vous pouvez utiliser le champ  ou cliquer sur le bouton
ou cliquer sur le bouton  , pour afficher la réglette
, pour afficher la réglette  qui vous permet de modifier la partie visible de la vidéo. A l'aide de la souris, déplacez la réglette afin de faire disparaître les bandes noires:
qui vous permet de modifier la partie visible de la vidéo. A l'aide de la souris, déplacez la réglette afin de faire disparaître les bandes noires:
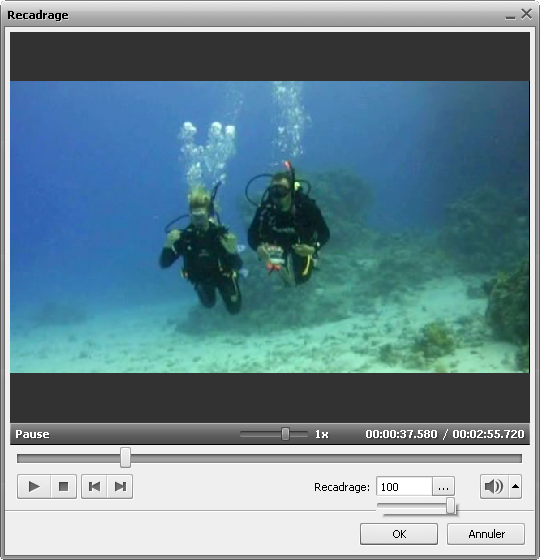
 Remarque
Remarque: en utilisant la fonction
Recadrage vous élargissez une image vidéo pour qu'elle ajuste une nouvelle taille avec un autre rapport hauteur/largeur. C'est-à-dire les parties en haut et en bas de l'image vidéo seront découpées et perdues.
La fenêtre de prévisualisation vous affiche la vidéo transformée par l'option Recadrage:
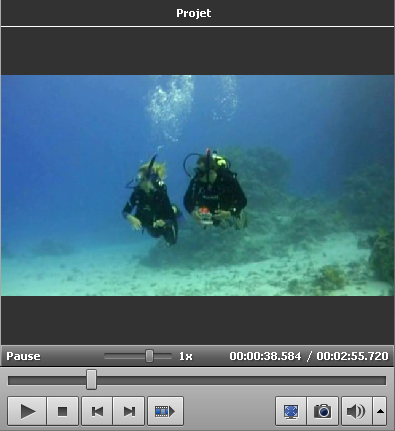
Comme vous voyez, la vidéo recadrée n'a pas de bandes noires d'aucun côté. En même temps elle est un peu élargie et découpée en haut en bas. Dans les deux cas, on devra choisir entre couper légèrement la vidéo pour l'ajuster au moniteur ou à l'écran TV, ou bien avoir une image vidéo originale avec les bords noirs à gauche et à droite.