Effets vidéo
 Maintenant il est temps d'expérimenter une autre fonctionnalité d'AVS Video Editor : les effets visuels, tels que Niveaux de gris pour faire afficher la vidéo en noir et blanc, l'effet Négatif pour obtenir l'équivalent d'un négatif ou décorer vos vidéos pour Noël avec l'effet de neige qui tombe et beaucoup d'autres effets. Une description détaillée de chaque effet se trouve dans la section suivante de notre guide.
Maintenant il est temps d'expérimenter une autre fonctionnalité d'AVS Video Editor : les effets visuels, tels que Niveaux de gris pour faire afficher la vidéo en noir et blanc, l'effet Négatif pour obtenir l'équivalent d'un négatif ou décorer vos vidéos pour Noël avec l'effet de neige qui tombe et beaucoup d'autres effets. Une description détaillée de chaque effet se trouve dans la section suivante de notre guide.
Pour appliquer un effet veuillez suivre les étapes suivantes:
Sélection d'un effet à ajouter
Quand la vidéo est importée dans le programme et déplacée sur la zone Timeline/Storyboard, cliquez sur le bouton Effets vidéo parmi les boutons centraux. Dans la zone Fichiers et Effets vous verrez tous les effets vidéo disponibles.
Le menu de gauche vous permet de sélectionner un groupe d'effets à afficher dans la zone Fichiers et Effets ou l'option Tous les effets vidéo. Ainsi vous pouvez facilement trouver un effet nécessaire. Cliquez ici pour consulter la liste complète des effets disponibles.

Déplacement de l'effet choisi sur une ligne spéciale
Il est mieux d'utiliser l'affichage Timeline pour ajouter et modifier les effets visuels.
Une fois un effet à appliquer est sélectionné, cliquez-le avec le bouton droit de la souris et choisissez l'option Ajouter ou remplacer l'effet vidéo. Si vous avez déjà ajouté un effet en utilisant cette option, il sera remplacé par ce nouvel effet. S'il y a plusieurs effets sur la Timeline, la barre d'effet active (une barre bleue avec les bandes jaunes) sera remplacée.
Il est aussi possible de placer un effet approprié sur la Timeline en faisant un simple glisser-déposer de l'icône d'effet à partir de la fenêtre Fichiers et Effets (voir l'image ci-dessous).
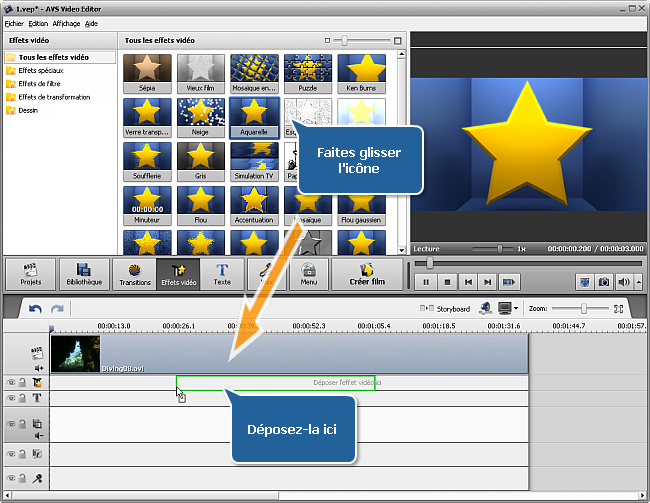
Le programme est aussi doté d'une fonctionnalité qui vous permet d'ajouter les effets visuels directement sur la vidéo principale.
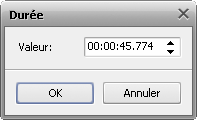
Réglage de la durée de l'effet
Vous pouvez régler la durée d'un effet appliqué. Cliquez sur la barre bleue d'effet pour l'activer, puis sur le bouton Durée de la Barre d'outils Timeline ou cliquez-la avec le bouton droit de la souris et choisissez l'option Durée du menu contextuel. Une petite fenêtre apparaît en vous permettant de corriger la valeur de durée (en utilisant les boutons du clavier ou les flèches). Puis appuyez sur le bouton OK pour accepter la valeur fixée. On peut atteindre le même but par le déplacement de bandes jaunes de la barre d'effet sur la Timeline, mais cette façon de spécifier la durée d'effet est moins précise.
Configuration des paramètres de l'effet
AVS Video Editor vous donne la possibilité de modifier les paramètres de l'effet. Pour le faire, cliquez sur la barre d'effet à modifier sur la Timeline et appuyez sur le bouton Editer de la Barre d'outils Timeline ou cliquez-la avec le bouton droit de la souris et choisissez l'option Editer du menu contextuel. Puis la fenêtre Effets vidéo s'ouvre (voir l'image ci-dessous).
Dans la zone Propriétés de cette fenêtre il faut sélectionner un Masque dans la liste déroulante. Les options suivantes sont disponibles: rien, rectangle, ellipse et polygone. Si vous choisissez Rien, l'effet sera appliqué à l'image toute entière.
Les autres paramètres d'effet changent selon le type d'effet choisi. Pour connaître en détail les paramètres de chaque catégorie d'effets, allez voir les pages Effets spéciaux, Effets de filtre, Effets de transformation et Dessin de notre guide.
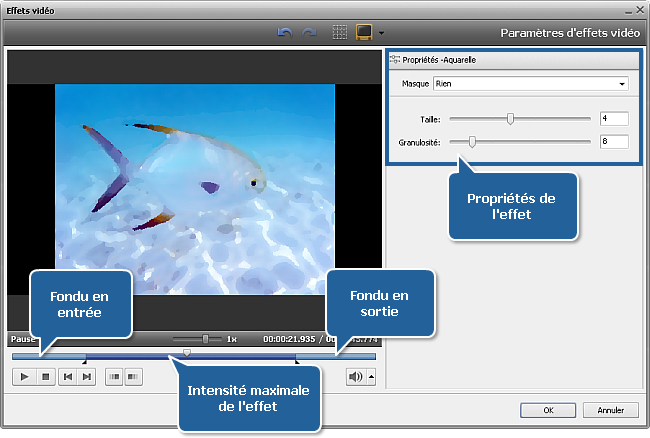
Réglage des zones fade-in et fade-out
La fenêtre Effets vidéo vous permet de régler le fondu en entrée et en sortie pour un effet appliqué à votre fichier vidéo en utilisant une réglette sous la fenêtre de prévisualisation. Le fondu en entrée (fade in) permet une apparition progressive d'effet appliqué sur la vidéo. Le fondu en sortie (fade out) fait complètement disparaître l'effet ajouté. La zone entre eux produit l'intensité maximale de l'effet.
Pour définir la position du fondu en entrée placez le curseur de la souris sur la barre sous la fenêtre de prévisualisation et cliquez sur le bouton  puis positionnez le point de départ du fondu en sortie en utilisant le bouton
puis positionnez le point de départ du fondu en sortie en utilisant le bouton  . Pour régler la position d'effet placez le curseur sur la barre bleue (il se transforme en flèche) et déplacez-le vers la gauche ou la droite
(voir l'image ci-dessous).
. Pour régler la position d'effet placez le curseur sur la barre bleue (il se transforme en flèche) et déplacez-le vers la gauche ou la droite
(voir l'image ci-dessous).

Prévisualisation d'un effet appliqué
Pour rapidement contrôler le résultat du montage effectué, vous pouvez utiliser les boutons de navigation sous la fenêtre de prévisualisation. Ces boutons fonctionnent de la même manière que les buttons de l'écran de prévisualisation situé dans la Fenêtre principale du logiciel. Pour en connaître plus à propos des boutons de navigation, visitez cette page.
Si vous voulez supprimer un effet appliqué, cliquez sur la barre d'effet sur la timeline, puis sur le bouton approprié de la Barre d'outils Timeline ou cliquez-le droit et sélectionnez l'option Supprimer l'objet du menu contextuel.