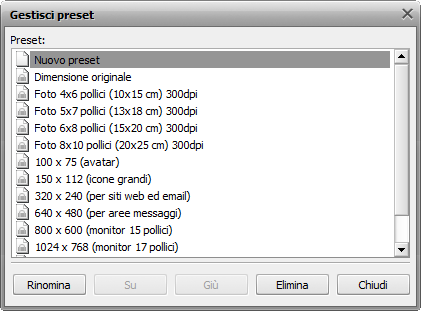Ridimensionamento immagini
AVS Image Converter permette di ridimensionare un insieme delle immagini digitali prima di convertirle.
Il programma è dotato di un numero dei preset (preimpostazioni) da utilizzare per adattare le immagini ai formati più popolari o alla dimensione avatar, inviarle via e-mail o metterle sui siti web.
Per utilizzare uno dei preset disponibili attivate la scheda Conversione e selezionate quello necessario nell'elenco a discesa Preset sul pannello Ridimensiona.
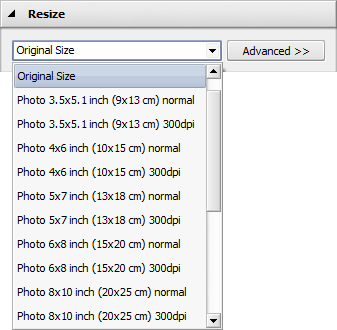
Se desiderate adattare le vostre immagini a una dimensione particolare create il vostro preset personalizzato. Cliccate su Avanzato >> accanto al campo Preset. Sul pannello Ridimensiona aprite l'elenco a discesa e selezionate una delle opzioni seguenti:
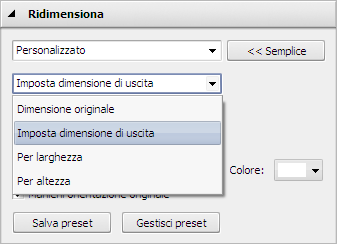
- Dimensione originale — selezionate questa opzione per preservare la dimensione del file immagine originale.
- Imposta dimensione di uscita — selezionate questa opzione per ridimensionare le vostre immagini secondo i valori di altezza e di larghezza determinati. Inserite i valori necessari nei campi sotto questo elenco a discesa usando le frecce o la tastiera.
- Per larghezza — selezionate questa opzione per ridimensionare le vostre immagini secondo la larghezza specificata. Impostate il valore di Larghezza nel campo sotto questo elenco a discesa usando le frecce o la tastiera.
- Per altezza - selezionate questa opzione per ridimensionare le vostre immagini secondo l'altezza specificata. Impostate il valore di Altezza nel campo sotto questo elenco a discesa usando le frecce o la tastiera.
Quando cambiate i valori di altezza e di larghezza manualmente possono essere modificate anche le proporzioni dell'immagine. Certe aree possono essere tagliate e perse. Per evitarlo assicuratevi di aver spuntato le opzioni seguenti:
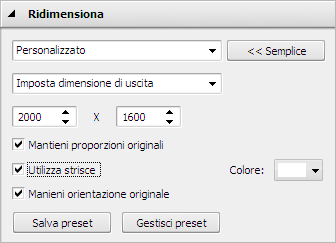
La casella Mantieni proporzioni originali selezionata per default vi permette di mantenere l'aspetto dell'immagine originale. In questo caso l'altezza e la larghezza dell'immagine di uscita possono differenziare dai valori impostati sul pannello Ridimensiona. I parametri dell'immagine di uscita vengono visualizzati in basso dell'immagine all'interno dell'Area di anteprima se è spuntata l'opzione Visualizza informazioni sul file di uscita nella sezione Visualizza del Menù principale.

Immagine ridimensionata
senza mantenere le proporzioni originali

Immagine ridimensionata
mantenendo le proporzioni originali
Se desiderate ottenere un file di una dimensione particolare mantenendo il rapporto altezza/larghezza dell'immagine originale potete aggiungere le bande (utilizzare strisce) selezionando la casella corrispondente e selezionando il Colore necessario.

Immagine ridimensionata senza bande
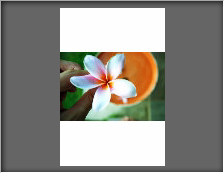
Immagine ridimensionata con bande
L'opzione Mantieni orientamento originale spuntata per default vi permette di conservare l'orientamento originale del "paesaggio" o "ritratto" delle immagini durante il loro ridimensionamento. Quando questa opzione è selezionata il lato lungo dell'immagine sarà ridimensionato secondo il valore più grande impostato per larghezza/altezza, e il lato corto dell'immagine sarà ridimensionato secondo il valore più piccolo.
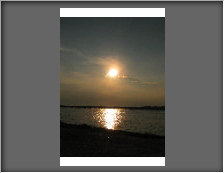
Immagine 'Paesaggio' ridimensionata
senza mantenere l'orientamento originale
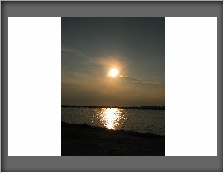
Immagine 'Paesaggio' ridimensionata
mantenendo l'orientamento originale
Il preset creato sarà applicato solo ad una conversione particolare. Se desiderate utilizzarlo in seguito salvatelo come preset. Per farlo premete il pulsante Salva preset e inserite il Nome preset nella finestra aperta:
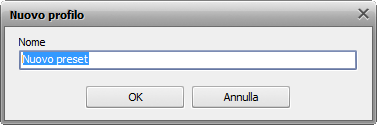
Premete il pulsante OK. Il preset salvato viene visualizzato nell'elenco Preset. Potete utilizzarlo in seguito in qualsiasi momento.
Se volete modificare questo elenco premete il pulsante Gestisci preset per aprire la finestra Gestisci preset. Per rinominare il preset creato, eliminare quello inutile e spostarlo su/giù selezionatelo col mouse e utilizzate i pulsanti seguenti: Rinomina, Elimina, Su, Giù nella parte inferiore della finestra.