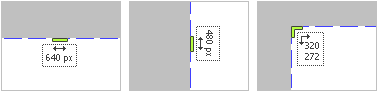AVS Screen Capture
AVS Screen Capture è uno strumento molto semplice da usare che vi permette di registrare tutte le operazioni effettuate con il mouse e tutto che viene visualizzato sullo schermo del computer all'interno dell'area selezionata. Vi permette, inoltre, di scattare istantanee e disegnare figure diverse e frecce durante la registrazione. Potete visualizzare il video registrato in anteprima e salvarlo nel formato FLV, WMV o AVI.
L'applicazione AVS Screen Capture può essere eseguita dai programmi AVS Video Editor e AVS Video ReMaker.

Una volta eseguita l'applicazione, fate come segue:
Passo 1. Selezionate l'area di registrazione. Cliccate su uno dei pulsanti disponibili:

Schermo intero |
Utilizzate questo pulsante per registrare lo schermo per intero. |

Area selezionata |
Utilizzate questo pulsante per selezionare una certa area dello schermo per la registrazione. Le dimensioni dell'area predefinita selezionata da AVS Screen Capture sono di 640x480. Potete cambiare la dimensione e la posizione dell'area selezionata. |

Finestra selezionata |
Utilizzate questo pulsante per selezionare una delle finestre aperte sullo schermo e registrare qualsiasi azione all'interno di questa finestra. |
Passo 2. Cliccate su Inizia cattura. Quando registrate lo schermo all'interno di una certa area o la finestra, questo pulsante viene diviso in Pausa e Termina che vi permettono di sospendere o terminare il processo di registrazione in qualsiasi momento.
Passo 3. Utilizzate il pulsante Istantanea per scattare un certo momento e salvarlo in un file immagine PNG, JPEG o BMP.
Passo 4. Disegnate linee, figure e frecce di colori e di spessore diversi usando gli Strumenti di disegno.
Passo 5. Terminate la registrazione dello schermo usando una delle opzioni seguenti:
- cliccando sul pulsante Termina;
- usando i tasti di scelta rapida;
- cliccando sull'icona del programma nel vassoio di sistema.
Una volta terminata la registrazione il video verrà automaticamente caricato nel visualizzatore AVS Screen Capture. Quindi potrete visualizzarlo e salvarlo se il risultato vi soddisfi o eliminarlo se non vi conviene.
Spostamento e ridimensionamento dell'area di registrazione
Quando selezionate una certa area di registrazione cliccando sul pulsante Area selezionata potete modificare le sue dimensioni e la posizione.
Spostamento dell'area di registrazione
Per spostare l'area di registrazione, posizionate il puntatore del mouse sull'icona  al centro dell'area e trascinatela nella posizione desiderata sullo schermo.
al centro dell'area e trascinatela nella posizione desiderata sullo schermo.
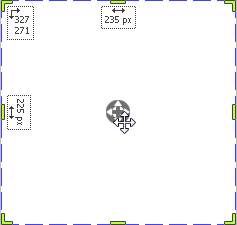
Ridimensionamento dell'area di registrazione
Per ridimensionare l'area di registrazione, posizionate il puntatore del mouse su una delle linee verdi (viene trasformato in una freccia bidirezionale) e trascinatelo per ottenere la dimensione desiderata.
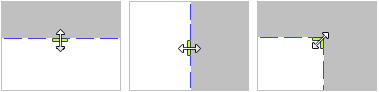
La larghezza dell'area di registrazione viene visualizzata accanto al bordo superiore della selezione, l'altezza accanto al bordo sinistro. Potete anche visualizzare le coordinate del punto nell'angolo sinistro superiore della selezione. Tutti i valori sono misurati in pixel.