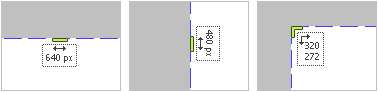AVS Screen Capture
AVS Screen Capture によって、すべてのマウス操作および選択した領域内のコンピュータの画面上に表示される何もを記録できます。そのユーティリティを使用することを簡単です。また、録音中スナップショットを取ったり、様々な形や矢印を描いたりすることができます。キャプチャしたビデオを FLV、WMV または AVI 形式にプレビューし、保存できます。
AVS Screen Capture アプリケイションは、AVS Video Editor と AVS Video ReMaker プログラムから起動することができます。

アプリケーションが起動したら、次の方法で継続することができます:
ステップ 1。 最初に記録領域を選択する必要があります。利用可能なボタンのいずれかをクリックします:

フール スクリーン |
キャプチャするためのフール スクリーンを選択します。 |

選択のエリア |
キャプチャするための画面上の特定の領域を選択します。AVS Screen Capture は、デフォルトで画面の 640x480 領域を選択します。選択した寸法と位置を変更することができます。 |

選択のウインドウ |
画面にある開かれたウインドウのいずれかを選択して、そのウインドウ内のすべてのアクションをキャプチャします。 |
ステップ 2。 キャプチャの開始ボタンをクリックします。選択した領域またはウインドウ内に画面をキャプチャするとき、記録プロセスを中断または停止するために、そのボタンが一時停止と停止ボタンに分割されます。
ステップ 3。 スナップショットでは、特別の瞬間をキャプチャして、それを PNG、JPEG または BMP形式のイメージファイルとして保存できます。
ステップ 4。 描画では、画面の特定の部分を指しているさまざまな色や太さの線、図形、矢印などを描くことができます。
ステップ 5。 デスクトップのキャプチャを停止するために、次のようなオプションのいずれかを使用します:
- 停止ボタンをクリック
- ホットキーの組み合わせを使用
- システムトレイにあるプログラムのアイコンをクリック
キャプチャを停止した後で、ビデオが自動的に AVS Screen Capture Viewer にロードされます。結果を見て、それに満足する場合、保存することができます。または、結果は適切でない場合、それを削除することができます。
記録領域を移動しサイズを変更
選択のエリアボタンをクリックして、記録領域を選択したり、それの寸法と位置を変更したりできます。
記録領域の移動
選択した領域を移動するために、領域の中央アイコン にマウスカーソルを配置して、それを画面にある新しい位置にドラッグします。
にマウスカーソルを配置して、それを画面にある新しい位置にドラッグします。
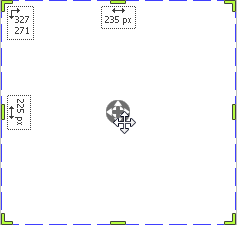
記録領域のサイズを変更
選択した領域のサイズを変更するために、マウスカーソルをグリーンラインのいずれかに配置して(それが双方向矢印になります)必要な寸法が達成されるまでドラッグします。
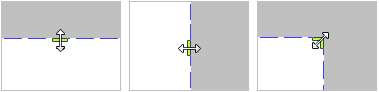
記録領域の幅は、選択範囲の上境界線の横に表示されます。高さは、左境界線の横に表示されます。また、選択の左上隅の点の座標が表示されます。すべての値はピクセル単位で測定されます。