Flickr 用に変換
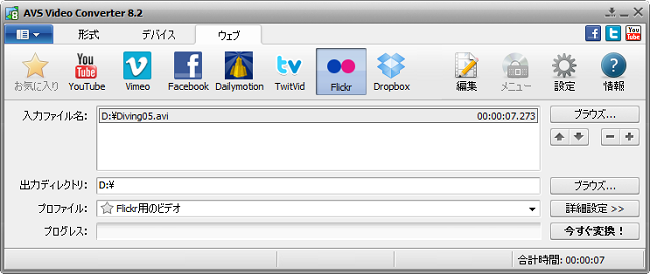
Flickr サイトにアップロードするビデオファイルを変換するには:
メイン ツールバーのウェブタブにある Flickr ボタンをクリックします。
上のブラウズボタンをクリックして、 入力ファイル名を入力します。
下のブラウズボタンをクリックして、 出力ファイル名を入力します。
Flickr プロファイルを選択します。
選択した Flickr プロファイルを編集するか、または、入力と出力ファイルプロパティをプレビューするために、詳細情報 >> ボタンをクリックして、変換オプションタブを開きます。
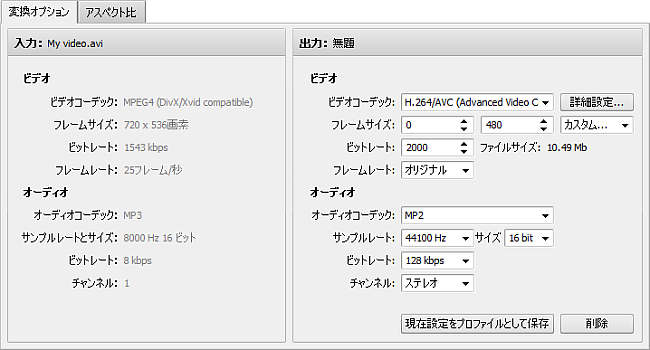
ここでは、次の出力ビデオファイルのビデオとオーディオ設定をカスタマイズできます:
ビデオ
コーデック |
- |
コンピュータにインストールされているビデオコーデックのリストから一つを選択します。ビデオコーデックの設定を変更するために、詳細情報...ボタンを使用できます。設定する方法についての詳細情報のために、AVS の MPEG-4 と AVS の H.264 コーデック設定をご覧ください。 |
フレーム
サイズ |
- |
第一および第二のボックスに必要な幅と高さの値を選択するか、第三のボックスに必要なアスペクト比を選択します。(幅と高さの値を 0 に設定すると、フレームの元のパラメータを保持します。) |
| ビットレート |
- |
単位時間当たりに処理されるビット数を選択します。より高いビットレート値を設定すると、出力ビデオの品質とファイルのサイズが大きくなります。 |
フレーム
レート |
- |
フレームというユニークな連続した映像が生成される周波数を選択します(秒あたりのフレーム数で表さ)。 より高いフレームレート値を設定すると、出力ビデオの品質とファイルのサイズが大きくなります。 |
ファイル
サイズ |
- |
出力ファイルの最大サイズを示します(これは、「分割」ボタンをアンチェックすると、目に見えるようになります)。 |
オーディオ
コーデック |
- |
コンピュータにインストールされているオーディオコーデック(すなわちオーディオ形式)のリストから一つを選択します。また、オーディオトラックがない出力ビデオファイルを作成するために、オーディオなしオプションを選択できます。 |
サンプル
レートとサイズ |
- |
離散信号を作成するために、連続信号からの秒あたりのサンプル数とサイズを選択します(Herzで測定)。より高いサンプルレート値を設定すると、出力ビデオの品質とファイルのサイズが大きくなります。 |
| ビットレート |
- |
単位時間当たりに処理されるビット数を選択します。より高いビットレート値を設定すると、出力ビデオの品質とファイルのサイズが大きくなります。 |
| チャンネル |
- |
チャンネル数を選択します。 |
新しいプロファイルとして設定されたパラメーターを保存するために、現在設定をプロファイルとして保存...ボタンをクリックします。プロファイルリストから適切なプロファイルを削除するために、プファイルの削除ボタンをクリックします。
必要な効果を追加するために、メインツールバーにある編集ボタンをクリックします。
今すぐ変換!ボタンをクリックします。
 注
注:変換が実行されている間、変換されたビデオの音声の再生、
AVS Video Converter の終了、変換後の PC のシャットダウンなどの
一時停止ボタンメニューにある利用可能な
最後動作のいずれかを選択できます。デフォルトオプションは
何もしないです。
変換が完了するとすぐに、最後動作がデフォルトで設定されている場合、次のウインドウがポップアップします:

必要なビデオ共有サイトに変換されたビデオを転送するには、ウェブに...ボタンをクリックします。その後、AVS Video Uploader ユーティリティは、いくつかの簡単な手順をリードして開始します。詳細情報のために付録セクションを参照してください。
変換されたビデオファイルがあるフォルダーを開いて、それを再生し、それの品質を確認するために、フォルダを開く...ボタンをクリックします。その後、ファイルを必要なビデオ共有サイトにアップロードするために、それを右クリックして、AVS Video Uploader オプションを選択します。
情報ウインドウを閉じるために、閉じるボタンをクリックします。