Setting Scheduling Options
The Scheduler tab lets the user set the following options:
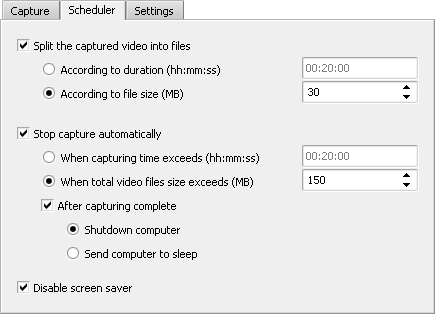
Split the captured video into files - mark this option for the program to automatically split the captured video into parts. The splitting can be done either
- According to duration (hh:mm:ss) - set the necessary period of time here. When the captured video exceeds the entered time a new file will be started - might be useful if the video that you capture is somehow can be divided into equal time stamps and can be captured according to them;
or
- According to file size (MB) - set the necessary file size. When the captured video exceeds the entered size a new file will be started - might be necessary if you use the FAT file system as it cannot manage files with size more than 4 gigabytes, thus you will have to set the size of 4000 megabytes here.
Stop capture automatically - mark this option for the program to stop the capturing automatically either
- When capturing time exceeds (hh:mm:ss) - set the necessary period of time after which the program will stop capturing. This will be useful if you know the duration of the material to be captured;
or
- When total video files size exceeds (MB) - set the necessary total size of all the captured video files so that when the program reaches this entered size of the captured video it will automatically stop capturing. This might be useful if you have limited free disk space.
You can also decide here if you want the program to shut down the computer after the capturing is over. Use the After capturing complete option to activate this mode, and select the Shutdown computer to turn the computer off after the end of capturing or Send computer to sleep to make the computer enter the sleep mode with low power consumption and possibility to quickly resume the current state.
Disable screen saver - use this option to turn off the windows screen saver so that it would not start while the capturing is in progress.