Edición de transiciones en modo Storyboard
Después de poner la transición en el área Timeline/Storyboard usted puede cambiar su duración.
Haga clic en el botón Transición ubicado en el Panel de Storyboard. O haga clic derecho en la transición deseada y seleccione la opción Transición del menú express.
Se abrirá la ventana siguiente:
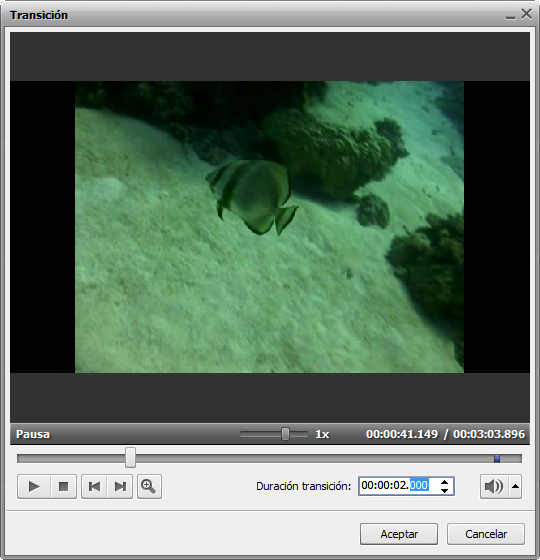
Aquí usted podrá reproducir la transición. Utilice los botones de reproducción ubicados en la parte inferior de la ventana para hacerlo:
 |
Reproducción |
- se usa para iniciar/interrumpir la reproducción del vídeo; |
 |
Detener |
- se usa para detener la reproducción de vídeo; |
 |
Fotograma atrás |
- se usa para pasar un fotograma atrás en el vídeo; |
 |
Fotograma adelante |
- se usa para pasar un fotograma adelante en el vídeo; |
El campo Duración de transición se usa para cambiar la duración de la transición entre dos clips de vídeo - usted puede introducir la duración manualmente o usar las flechas.
Al pulsar el botón Zoom  aparece el timeline de zoom. La parte superior del timeline muestra ambos clips de vídeo con la transición entre ellos marcada en azul. La parte inferior muestra sólo el área entre los
aparece el timeline de zoom. La parte superior del timeline muestra ambos clips de vídeo con la transición entre ellos marcada en azul. La parte inferior muestra sólo el área entre los  y
y  . De esta manera usted podrá navegar el vídeo con más precisión:
. De esta manera usted podrá navegar el vídeo con más precisión:

Pulse Aceptar para aceptar los cambios o Cancelar para ignorar los cambios y cerrar la ventana Transición.