Preview Area
The Preview Area is used to add files you need to convert, read them and preview while adding watermark. The Preview Area can be represented in two different views: Page Preview and thumbnails. To switch between them use the appropriate button of the Bottom Toolbar.
Page Preview
The Page Preview mode allows you to display only one page of the selected document. It is helpful to read the page content and view the made modifications while editing. To navigate through the active document you can use:
- the arrows on the Bottom Toolbar below the Preview Area;
- the mouse wheel to scroll the document;
- the Auto Scroll option of the right click menu.
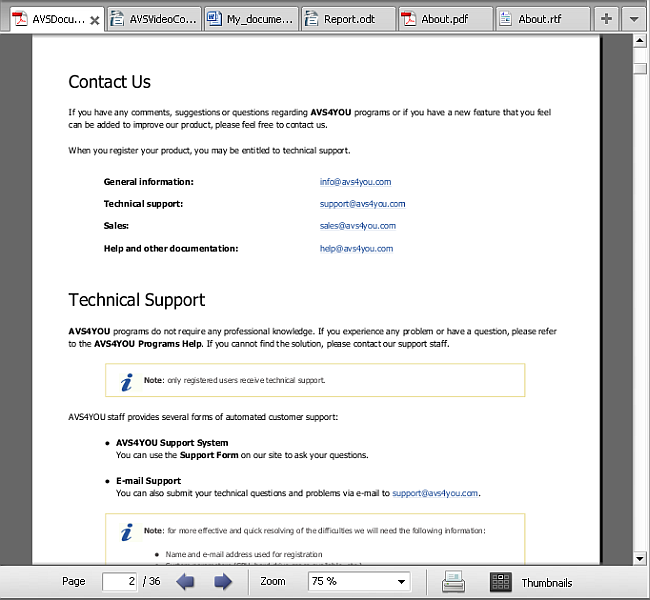
thumbnails View
The thumbnails view allows you to display all the pages of the selected document added to AVS Document Converter.
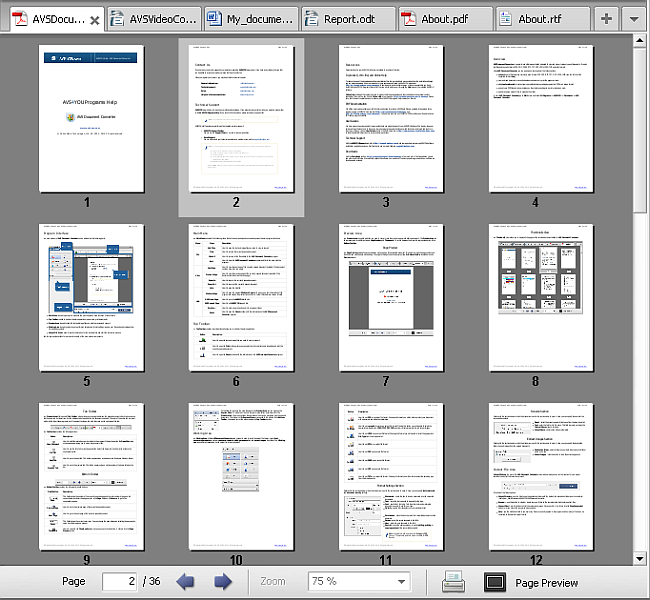
Tab Toolbar
The Preview Area offers a useful Tab Toolbar which allows you to navigate between the opened documents. Each tab shows you the file name and its format icon. Switch between tabs to quickly find the document you need.
The color of the active tab is almost white, all the other tabs are grayed out. If you want to close a tab, click the cross on the right side of the tab.

The Tab Toolbar contains the following buttons:

Open Document |
Use it to add files located on your hard disk to the program. Clicking the button the Open file dialog window appears allowing you to select the necessary files. |

File List |
Use it to see the list of all currently opened files. Select the document from the list to activate the corresponding tab. |

Next Tab |
Use it to go to the next tab. This button appears when a certain number of tabs are listed on the bar. |

Previous Tab |
Use it to go to the previous tab. This button appears when a certain number of tabs are listed on the bar. |
Bottom Toolbar

The Bottom Toolbar contains the following fields and buttons:

Page |
This field displays the number of the currently opened page and the total number of pages in the current document. Enter the page number in the Page field and hit Enter key to go to the corresponding page.
|

Previous Page |
Use it to go to the previous page of the currently opened document. |

Next Page |
Use it to go to the next page of the currently opened document. |

Zoom |
This field displays the current zoom level. You can change the page dimension selecting the appropriate value from the drop-down window. |

Print |
Use it to open the Print window where you can select a printer, adjust some properties and print the currently opened document. |

thumbnails |
Use it to switch to the thumbnails mode. As soon as you click this button, it will turn into the Page Preview button. |
 To facilitate the access to the main features of the Preview Area you can also use the Express Menu. To activate it click with the right mouse button anywhere within the Preview Area. This menu contains the operations which can be performed with the opened documents.
To facilitate the access to the main features of the Preview Area you can also use the Express Menu. To activate it click with the right mouse button anywhere within the Preview Area. This menu contains the operations which can be performed with the opened documents.