Tonbearbeitung
Der AVS Audio Converter verfügt über Funktionen für einfache Audiotrackbearbeitung, solche wie:
Anwenden der Effekte "Aufblenden"/"Abblenden"/"Normalisieren"
Löschen der unnötigen Teile aus den Audiotracks
Abschneiden aller Audioabschnitte außer dem gewählten Bereich
Kopieren, Schneiden und Einfügen
 Hinweis
Hinweis: Stellen Sie sicher vor der Bearbeitung, dass Sie zur Registerkarte
"Bearbeitung der Dateien" gewechselt und zweimal auf die zu bearbeitende Datei geklickt haben. Sonst wird die Bearbeitung unmöglich sein.
Anwenden der Effekte "Aufblenden"/"Abblenden"/"Normalisieren"
Der Effekt Normalisieren kann nützlich sein, wenn man die Lautstärke des gesamten Audiotracks ausgleichen möchte. Klicken Sie dafür auf den Button Normalisieren in der Registerkarte "Bearbeitung der Dateien". Der Effekt wird auf die ganze Audiodatei angewendet.
Die Effekte Auf- und Abblenden gleichen die Kanten des Audiotracks durch allmähliches Erhöhen der Tonlautstärke am Anfang und ihre Erniedrigung am Ende ab.
Verwenden Sie den Effekt Aufblenden, um die Tonlautstärke am Anfang des Audiotracks allmählich zu erhöhen.
- Wählen Sie den Bereich, wo Aufblenden angewendet wird: klicken Sie mit der linken Maustaste in der Wellenformansicht und ziehen Sie den Mauszeiger, um die ersten Sekunden des Audiotracks hervorzuheben. Der gewählte Bereich wird hervorgehoben. Der Anfang des Bereichs wird der Stille entsprechen; der Ton wird stufenweise erhöht und erreicht seine Originallautstärke am letzten Punkt des gewählten Bereichs.
- Klicken Sie auf den Button Aufblenden auf der Registerkarte "Bearbeitung der Dateien", um Aufblenden auf den gewählten Bereich anzuwenden.
Verwenden Sie den Effekt Abblenden, um die Tonlautstärke am Ende des Audiotracks allmählich zu erniedrigen.
- Wählen Sie den Bereich, wo Abblenden angewendet wird: klicken Sie mit der linken Maustaste in der Wellenformansicht und ziehen Sie den Mauszeiger, um die letzten Sekunden des Audiotracks hervorzuheben. Der Anfang des Bereichs wird der originalen Lautstärke entsprechen; der Ton wird stufenweise erniedrigt und verschwindet komplett am letzten Punkt des hervorgehobenen Bereichs.
- Klicken Sie auf den Button Abblenden auf der Registerkarte "Bearbeitung der Dateien", um Abblenden auf den gewählten Bereich anzuwenden.
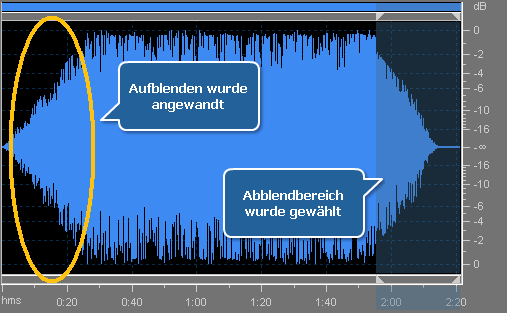
[Nach oben]
Löschen der unnötigen Teile
Verwenden Sie die Option Löschen, damit ein bestimmter Teil des Audiotracks in der umgewandelten Datei nicht zu hören ist:
- Markieren Sie den Bereich fürs Löschen: klicken Sie mit der linken Maustaste am Anfang des Bereichs und ziehen Sie den Mauszeiger zu seinem Ende.
- Klicken Sie auf den Button Löschen auf der Registerkarte "Bearbeitung der Dateien", um den hervorgehobenen Bereich aus dem Track zu löschen.
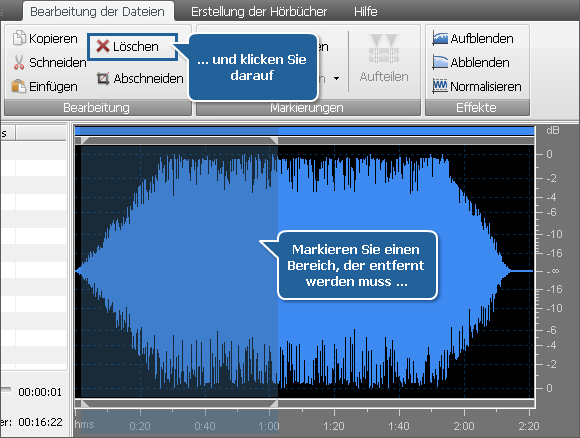
[Nach oben]
Abschneiden aller Audioabschnitte außer dem gewählten Bereich
Wenn Sie wollen, dass nur ein bestimmter Teil in der umgewandelten Datei erscheint, verwenden Sie die Option Abschneiden:
- Markieren Sie den Bereich, den Sie behalten wollen: klicken Sie mit der linken Maustaste am Anfang des Bereichs und ziehen Sie den Mauszeiger zu seinem Ende.
- Klicken Sie auf den Button Abschneiden auf der Registerkarte "Bearbeitung der Dateien". Der ganze Ton, außer dem gewählten Bereich, wird gelöscht und erscheint nicht in dem konvertierten Track.
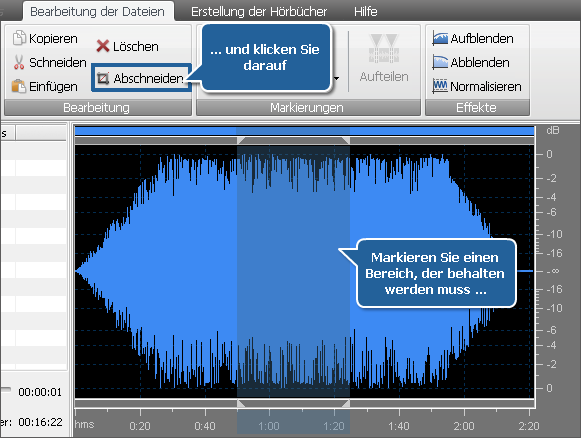
[Nach oben]
Kopieren, Schneiden und Einfügen
Man kann unterschiedliche Abschnitte aus mehreren Dateien in eine Datei mit den Optionen Kopieren, Schneiden und Einfügen zusammenfügen:
 Kopieren - verwenden Sie diese Option, um den aktuell gewählten Teil des bearbeiteten Tons in die Windows-Zwischenablage zu kopieren. Diese Option erlaubt Ihnen nur den gewählten Teil des Tons zu kopieren, das heißt, wenn kein Teil der Audiodatei gewählt wurde, wird nichts kopiert. Wenn Sie einen Teil des Tons kopieren, kann man ihn später an einer anderen Stelle derselben Datei oder in eine andere Audiodatei, die mit dem AVS Audio Converter geöffnet wurde, mit der Option Einfügen hinzufügen.
Kopieren - verwenden Sie diese Option, um den aktuell gewählten Teil des bearbeiteten Tons in die Windows-Zwischenablage zu kopieren. Diese Option erlaubt Ihnen nur den gewählten Teil des Tons zu kopieren, das heißt, wenn kein Teil der Audiodatei gewählt wurde, wird nichts kopiert. Wenn Sie einen Teil des Tons kopieren, kann man ihn später an einer anderen Stelle derselben Datei oder in eine andere Audiodatei, die mit dem AVS Audio Converter geöffnet wurde, mit der Option Einfügen hinzufügen.
 Schneiden - verwenden Sie diese Option, um den aktuell gewählten Teil des bearbeiteten Tons auszuschneiden und ihn in die Windows-Zwischenablage zu kopieren. Diese Option erlaubt Ihnen nur den gewählten Teil des Tons auszuschneiden, das heißt, wenn kein Teil der Audiodatei gewählt wurde, wird nichts ausgeschnitten und kopiert. Wenn Sie einen Teil des Tons ausschneiden, kann man ihn später an einer anderen Stelle derselben Datei oder in eine andere Audiodatei, die mit dem AVS Audio Converter geöffnet wurde, mit der Option Einfügen hinzufügen.
Schneiden - verwenden Sie diese Option, um den aktuell gewählten Teil des bearbeiteten Tons auszuschneiden und ihn in die Windows-Zwischenablage zu kopieren. Diese Option erlaubt Ihnen nur den gewählten Teil des Tons auszuschneiden, das heißt, wenn kein Teil der Audiodatei gewählt wurde, wird nichts ausgeschnitten und kopiert. Wenn Sie einen Teil des Tons ausschneiden, kann man ihn später an einer anderen Stelle derselben Datei oder in eine andere Audiodatei, die mit dem AVS Audio Converter geöffnet wurde, mit der Option Einfügen hinzufügen.
 Einfügen - verwenden Sie diese Option, um das vorher ausgeschnittene oder kopierte Tonfragment in die aktuell bearbeitete Audiodatei einzufügen. Es wird rechts von der Mauszeigerposition hinzugefügt, wodurch die Datei ausgedehnt wird, damit das eingefügte Fragment darin passt. Zum Beispiel, wenn man eine dreiminutige Datei hat und ein 20-Sekunden-langes Fragment einfügt, bekommt man den gesamten Ton mit der Dauer von 3 Minuten und 20 Sekunden. Wenn ein Teil der Datei vor dem "Einfügen" gewählt wurde, wird er überschrieben.
Einfügen - verwenden Sie diese Option, um das vorher ausgeschnittene oder kopierte Tonfragment in die aktuell bearbeitete Audiodatei einzufügen. Es wird rechts von der Mauszeigerposition hinzugefügt, wodurch die Datei ausgedehnt wird, damit das eingefügte Fragment darin passt. Zum Beispiel, wenn man eine dreiminutige Datei hat und ein 20-Sekunden-langes Fragment einfügt, bekommt man den gesamten Ton mit der Dauer von 3 Minuten und 20 Sekunden. Wenn ein Teil der Datei vor dem "Einfügen" gewählt wurde, wird er überschrieben.
 Hinweis
Hinweis: Der
AVS Audio Converter kann die Audiotracks aus mehreren Audiodateien nicht mixen (zu einem einheitlichen Ton vereinen). Für eine erweiterte Tonbearbeitung verwenden Sie bitte den
AVS Audio Editor.
[Nach oben]