Modifica audio
AVS Audio Converter è dotato delle funzioni principali di modifica audio. E' possibile:
 Nota
Nota: prima di cominciare a modificare assicuratevi di attivare la scheda
Modificatore e cliccate due volte sul file da modificare. Altrimenti le funzioni di modifica non saranno disponibili.
Applicare gli effetti Assolvenza/Dissolvenza/Normalizzare
L'effetto Normalizzare è utile quando bisogna equalizzare il volume dell'intera traccia audio. Per farlo premete il pulsante Normalizzare della scheda Modificatore. L'effetto sarà applicato a tutto il file audio.
Gli effetti Assolvenza e Dissolvenza attenuano l'inizio e la fine della traccia audio aumentando il suono all'inizio e diminuendolo alla fine.
Applicate l'effetto Assolvenza per aumentare il volume del suono gradualmente all'inizio di una traccia audio.
- Selezionate l'area alla quale sarà applicata Assolvenza: cliccate col tasto sinistro del mouse sulla visualizzazione in forma d'onda e trascinate il cursore per selezionare i primi secondi della traccia audio. L'area selezionata sarà evidenziata. L'inizio di quest'area corrisponde al silenzio; il suono aumenterà verso la fine di questa zona e raggiungerà il volume originale nel punto finale della zona.
- Premete il pulsante Assolvenza della scheda Modificatore per applicare l'effetto assolvenza all'area selezionata.
Applicate l'effetto Dissolvenza per diminuire il volume del suono gradualmente verso la fine della traccia audio.
- Selezionate l'area alla quale sarà applicata Dissolvenza; cliccate col tasto sinistro del mouse sulla visualizzazione in forma d'onda e trascinate il cursore per selezionare gli ultimi secondi della traccia audio. L'area selezionata sarà evidenziata. L'inizio di quest'area corrisponde al volume originale; il suono diminuirà gradualmente verso la fine e sparirà nel punto finale della zona selezionata.
- Premete il pulsante Dissolvenza della scheda Modificatore per applicare l'effetto dissolvenza all'area selezionata.
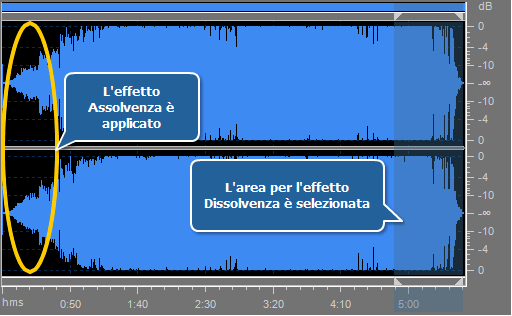
Se desiderate potete applicare questi effetti ad un canale particolare disattivando gli altri. Per farlo utilizzate il tasto Controllo della tastiera insieme con il puntatore del mouse (accando al puntatore appare la lettera L o R) e cliccate con il tasto sinistro per attivare solo il canale da elaborare (i canali disattivati saranno grigi), un altro clic sinistro all'interno del canale disattivato lo riattiva.
I valori possibili del puntatore comprendono (per audio 8 canali, per esempio):
- Lf - canale Left (sinistro) front (anteriore)
- Rf - canale Right (destro) front (anteriore)
- Cf - canale Central (centrale) front (anteriore)
- LFE - canale Low-Frequency Effects (subwoofer) (di effetti di bassa frequenza)
- Lr - canale Left (sinistro) rear (posteriore)
- Rr - canale Right (destro) rear (posteriore)
- Ls - canale Left (sinistro) surround
- Rs - canale Right (destro) surround
[Torna all'inizio]
Eliminare le parti inutili
Se non vi serve una certa parte della traccia nel file risultante, utilizzate l'opzione Elimina:
- Inidicate l'area da eliminare: cliccate col tasto sinistro del mouse all'inizio dell'area e trascinate il cursore verso la sua fine.
- Premete il pulsante Elimina della scheda Modificatore per eliminare l'area selezionata della traccia.
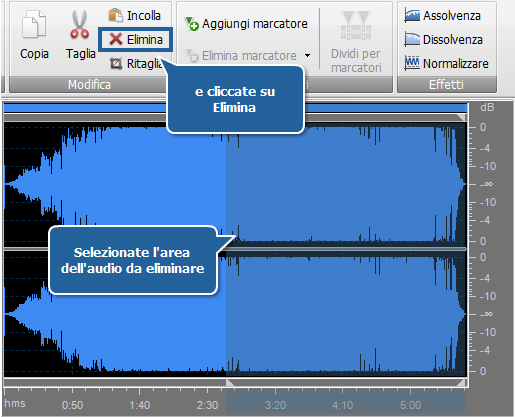
[Torna all'inizio]
Ritagliare audio
Se vi serve solo una parte della traccia audio nel file convertito utilizzate l'opzione Ritaglia:
- Indicate l'area da lasciare: cliccate col tasto sinistro del mouse all'inizio dell'area e trascinate il cursore verso la fine.
- Premete il pulsante Ritaglia della scheda Modificatore. Tutto l'audio tranne l'area selezionata sarà eliminato e sarà escluso dal file convertito.
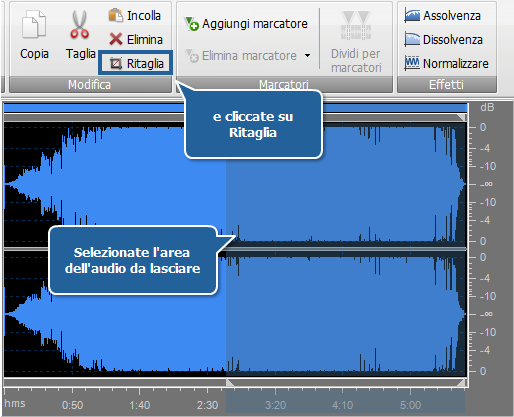
[Torna all'inizio]
Copiare, tagliare e incollare
E' possibile unire le parti di due o più file in uno utilizzando le opzioni Copia, Taglia e Incolla:
 Copia - utilizzate questa opzione per copiare la parte selezionata dell'audio negli appunti. Questa opzione permette di copiare solo la parte selezionata dell'audio, così se non è selezionata nessuna parte dell'audio non c'è niente da copiare. Quando copiate una parte dell'audio potete incollarla dopo in qualche altro punto di quest'audio o in un altro audio aperto in AVS Audio Converter utilizzando l'opzione Incolla.
Copia - utilizzate questa opzione per copiare la parte selezionata dell'audio negli appunti. Questa opzione permette di copiare solo la parte selezionata dell'audio, così se non è selezionata nessuna parte dell'audio non c'è niente da copiare. Quando copiate una parte dell'audio potete incollarla dopo in qualche altro punto di quest'audio o in un altro audio aperto in AVS Audio Converter utilizzando l'opzione Incolla.
 Taglia - utilizzate questa opzione per tagliare la parte selezionata dell'audio e copiarla negli appunti. Questa opzione permette di tagliare solo la parte selezionata dell'audio, così se nessuna parte non è selezionata non c'è niente da tagliare e copiare. Quando tagliate una parte dell'audio potete incollarla dopo in qualche altro punto di quest'audio o in un altro audio aperto in AVS Audio Converter utilizzando l'opzione Incolla.
Taglia - utilizzate questa opzione per tagliare la parte selezionata dell'audio e copiarla negli appunti. Questa opzione permette di tagliare solo la parte selezionata dell'audio, così se nessuna parte non è selezionata non c'è niente da tagliare e copiare. Quando tagliate una parte dell'audio potete incollarla dopo in qualche altro punto di quest'audio o in un altro audio aperto in AVS Audio Converter utilizzando l'opzione Incolla.
 Incolla - utilizzate questa opzione per incollare il frammento audio tagliato o copiato prima nel file che modificate. La parte sarà inserita sulla posizione del cursore ingrandendo il file secondo il frammento inserito. Per esempio, se avete un file 3 minuti lungo e copiate un frammento di 20 secondi l'audio risultante sarà 3 minuti 20 secondi lungo. Se qualche parte del file è selezionata prima dell'operazione Incolla, questa parte verrà sostituita.
Incolla - utilizzate questa opzione per incollare il frammento audio tagliato o copiato prima nel file che modificate. La parte sarà inserita sulla posizione del cursore ingrandendo il file secondo il frammento inserito. Per esempio, se avete un file 3 minuti lungo e copiate un frammento di 20 secondi l'audio risultante sarà 3 minuti 20 secondi lungo. Se qualche parte del file è selezionata prima dell'operazione Incolla, questa parte verrà sostituita.
 Nota
Nota:
AVS Audio Converter non può missare due o più file audio (farli suonare insieme). Per modificare un audio in modo avanzato utilizzate
AVS Audio Editor.
[Torna all'inizio]