Traitement audio
AVS Audio Converter vous offre les fonctions du traitement audio de base telles que:
 Remarque
Remarque: avant de traiter des fichiers audio, ouvrez l'onglet
Editeur et double-cliquez sur le fichier à traiter. Sinon les fonctions du traitement seront désactivées.
Application des effets Fade in/Fade out/Normaliser
L'effet Normaliser est pratique si vous avez besoin d'égaliser le volume de la piste audio toute entière. Pour le faire, appuyez sur le bouton Normaliser de l'onglet Editeur. L'effet s'applique au fichier tout entier.
Les effets Fade in et Fade out adoucissent les sons perçants de la piste audio en augmentant graduellement le volume au début et en le diminuant à la fin.
Appliquez Fade in pour graduellement augmenter le volume du son au début de la piste audio.
- Sélectionnez la zone à laquelle vous voulez appliquer l'effet Fade in: cliquez gauche sur la forme d'onde et déposez le curseur pour sélectionner les premiers seconds de la piste audio. La zone sera mise en valeur. Le début de cette zone correspond au silence; le son augmente graduellement vers la fin et atteint le volume original au point final de la zone sélectionnée.
- Appuyez sur le bouton Fade in de l'onglet Editeur pour appliquer l'effet fade in à la zone sélectionnée.
Appliquez Fade out pour graduellement diminuer le volume du son à la fin de la piste audio.
- Sélectionnez la zone à laquelle vous voulez appliquer l'effet Fade out: cliquez gauche sur la forme d'onde et déposez le curseur pour sélectionner les derniers seconds de la piste audio. Le début de cette zone correspond au volume du son original; le son diminue graduellement vers la fin et disparaît complètement au point final de la zone sélectionnée.
- Appuyez sur le bouton Fade out de l'onglet Editeur pour appliquer l'effet fade out à la zone sélectionnée.
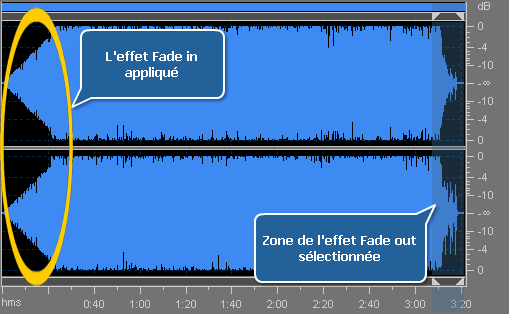
Parfois, vous avez besoin d'éditer un seul canal d'un fichier stéréo ou pas tous les canaux d'un fichier audio multicanal. En général tous les canaux du fichier audio sont modifiés simultanément. Cependant, vous pouvez éditer chaque canal indépendamment en désactivant un ou plusieurs canaux. Utilisez les touches du clavier ensemble avec le curseur de la souris (la lettre L ou R apparaîtra à côté du curseur). Cliquez gauche pour activer les canaux à éditer nécessaires (les canaux désactivés seront grisés), cliquez gauche encore une fois pour activer les canaux grisés.
Les valeurs du curseur possibles (par exemple, pour un fichier audio de 8 canaux):
- Lf - canal frontal gauche (Left front channel)
- Rf - canal frontal droit (Right front channel)
- Cf - canal central (Central front channel)
- LFE - canal réservé aux basses fréquences (Low-Frequency Effects (subwoofer) channel)
- Lr - canal arrière gauche (Left rear channel)
- Rr - canal arrière droit (Right rear channel)
- Ls - canal surround gauche (Left surround channel)
- Rs - canal surround droit (Right surround channel)
[Retour en haut]
Elimination des parties inutiles des pistes audio
Si vous n'avez pas besoin d'une certaine partie de la piste audio utilisez l'option Supprimer:
- Marquez la zone dont vous n'avez pas besoin: cliquez gauche au point initial de la zone à éliminer et déplacez le curseur vers sa fin.
- Appuyez sur le bouton Supprimer de l'onglet Editeur pour éliminer la zone sélectionnée de la piste.
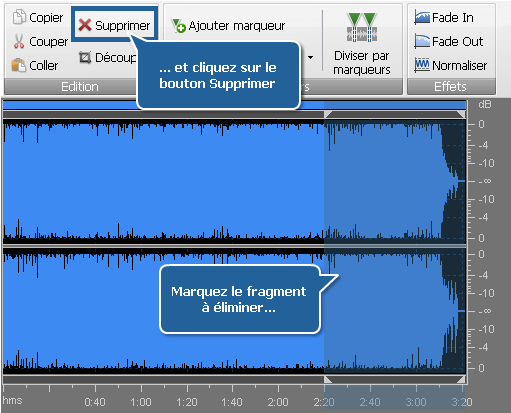
[Retour en haut]
Découpage audio
Si vous n'avez besoin qu'une seule partie de la piste utilisez l'option Découper:
- Marquez la zone que vous voulez laisser: cliquez gauche au point initial de la zone à laisser et déplacez le curseur vers sa fin.
- Appuyez sur le bouton Découper de l'onglet Editeur. Tout l'audio sauf la partie sélectionnée sera éliminé et n'appaîtra pas dans le fichier obtenu.

[Retour en haut]
Copier, couper et coller
Vous pouvez compiler les parties de deux ou plusieurs fichiers pour en créer un seul en utilisant les options Copier, Couper et Coller:
 Copier - utilisez cette option pour copier la partie sélectionnée de la piste traitée dans le presse-papier Windows. Cette option ne vous permet que de copier la partie sélectionnée de la piste audio, ainsi si vous n'avez sélectionné aucune partie vous n'avez rien à copier. Quand vous copiez une partie de la piste vous pouvez l'insérer ensuite dans une autre place du même audio ou dans tout autre fichier ouvert dans AVS Audio Converter en utilisant l'option Coller.
Copier - utilisez cette option pour copier la partie sélectionnée de la piste traitée dans le presse-papier Windows. Cette option ne vous permet que de copier la partie sélectionnée de la piste audio, ainsi si vous n'avez sélectionné aucune partie vous n'avez rien à copier. Quand vous copiez une partie de la piste vous pouvez l'insérer ensuite dans une autre place du même audio ou dans tout autre fichier ouvert dans AVS Audio Converter en utilisant l'option Coller.
 Couper - utilisez cette option pour couper la partie sélectionnée de la piste audio et la copier dans le presse-papier Windows. Cette option ne vous permet que de copier la partie sélectionnée de la piste audio, ainsi si vous n'avez sélectionné aucune partie vous n'avez rien à couper et à copier. Quand vous coupez une partie de la piste vous pouvez l'insérer ensuite dans une autre place du même audio ou dans tout autre fichier ouvert dans AVS Audio Converter en utilisant l'option Coller.
Couper - utilisez cette option pour couper la partie sélectionnée de la piste audio et la copier dans le presse-papier Windows. Cette option ne vous permet que de copier la partie sélectionnée de la piste audio, ainsi si vous n'avez sélectionné aucune partie vous n'avez rien à couper et à copier. Quand vous coupez une partie de la piste vous pouvez l'insérer ensuite dans une autre place du même audio ou dans tout autre fichier ouvert dans AVS Audio Converter en utilisant l'option Coller.
 Coller - utilisez cette option pour coller (insérer) un fragment précédemment coupé ou copié dans le fichier traité. Il sera inséré à la position du curseur en augmentant la durée du fichier. Par exemple, si vous avez un fichier de trois minutes et collez un fragment copié de 20 secondes, l'audio obtenu sera de 3 minutes 20 secondes de durée. Si avant de coller un fragment vous avez choisi une partie, cette partie sera remplacée.
Coller - utilisez cette option pour coller (insérer) un fragment précédemment coupé ou copié dans le fichier traité. Il sera inséré à la position du curseur en augmentant la durée du fichier. Par exemple, si vous avez un fichier de trois minutes et collez un fragment copié de 20 secondes, l'audio obtenu sera de 3 minutes 20 secondes de durée. Si avant de coller un fragment vous avez choisi une partie, cette partie sera remplacée.
 Remarque
Remarque:
AVS Audio Converter ne permet pas de mixer deux ou plusieurs fichiers audio (les faire sonner ensemble). Pour un traitement audio avancé utilisez, s'il vous plaît,
AVS Audio Editor.
[Retour en haut]