Aplicación de efectos
Antes de convertir vídeos a otro formato por medio de AVS Video Converter usted también puede añadir varios efectos de vídeo y audio a ellos. Usted puede experimentar con efectos de dibujo y de transformación para transformar sus ideas en imágenes excepcionales. La descripción detallada de todos los efectos disponibles se encuentra en las secciones a continuación.
Para aplicar un efecto, usted sólo deberá realizar los siguientes pasos sencillos:
Abrir la ventana Editar archivos de entrada
Después de iniciar el AVS Video Converter seleccione un archivo de entrada pulsando el botón Navegar.... Luego pulse el botón Editar... en la barra de herramientas principal para abrir la pantalla Editar archivos de entrada.
Seleccionar el efecto a añadir
La ventana Editar archivos de enrada se abre con el botón Efectos vídeo pulsado. Si usted desea aplicar un efecto de audio, pulse la pestaña Efectos audio para obtener acceso a efectos de audio. En el izquierdo rincón de arriba los grupos de efectos están listados. Se puede seleccionar uno de ellos para que se muestre en el Área de efectos. De esta manera se facilita el acceso al efecto deseado.
Poner el efecto seleccionado en la línea especial
Después de localizar el efecto que usted desea aplicar, haga clic izquierdo sobre él y, sin soltar el botón, arrástrelo del área de efectos al Timeline y suéltelo en la línea para efectos de vídeo  o de audio
o de audio  en función del tipo de efecto que usted está aplicando.
en función del tipo de efecto que usted está aplicando.
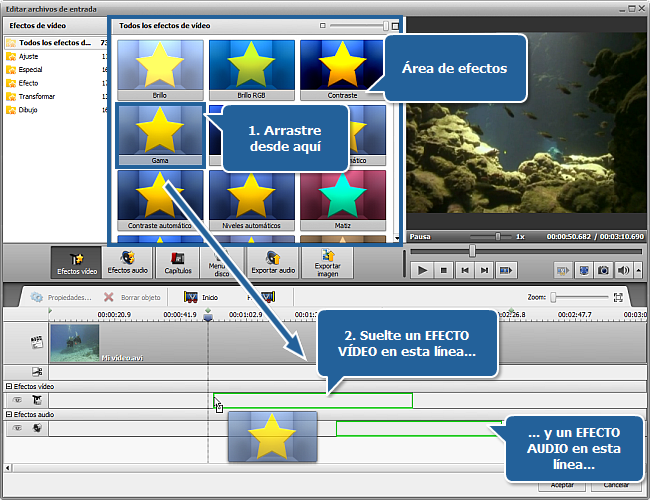

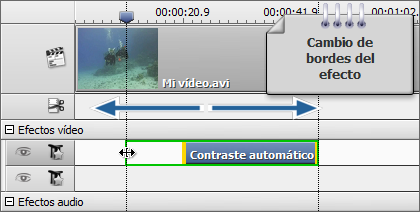
Especificar el área de aplicación del efecto
Una vez puesto en la línea, el efecto cubre sólo una parte del vídeo. Para cambiar la posición del efecto, deberá poner el cursor sobre el efecto (el cursor se cambiará por una mano  ). Al hacer clic izquierdo y arrastrar el cursor a la derecha o bien a la izquierda usted puede cambiar la posición del efecto aplicado.
). Al hacer clic izquierdo y arrastrar el cursor a la derecha o bien a la izquierda usted puede cambiar la posición del efecto aplicado.
Es también posible cambiar el tamaño del efecto. Para hacerlo, por favor ponga el cursor sobre una de las rayas amarillas que marcan los bordes del efecto (el cursor se cambiará por una flecha de dos puntas  ). Al arrastrarla hacia la derecha o bien hacia la izquierda usted podrá ampliar o reducir el área de aplicación del efecto. Para encontrar los momentos precisos de inicio y de fin del efecto, utilice el Área de vista previa ubicada en la parte derecha superior de la pantalla de edición.
). Al arrastrarla hacia la derecha o bien hacia la izquierda usted podrá ampliar o reducir el área de aplicación del efecto. Para encontrar los momentos precisos de inicio y de fin del efecto, utilice el Área de vista previa ubicada en la parte derecha superior de la pantalla de edición.
Para aplicar el efecto al vídeo entero, acerque al máximo el límite izquierdo del área al borde izquierdo de la linea de efecto, acerque al máximo el límite derecho del área al borde derecho de la línea de efecto.
Modificar parámetros de efecto
AVS Video Converter le permite configurar los parámetros de efecto. Para realizarlo, pulse el efecto deseado en el timeline y haga clic en el botón Propiedades... ubicado por debajo del área de efectos o haga clic derecho sobre el efecto y seleccione la opción Propiedades. El apartado Propiedades aparecerá en la pantalla Editar archivos de entrada.
En la ventana Propiedades seleccione el área de aplicación de efecto en la lista desplegable del menú Máscara. Las siguientes opciones están disponibles: ninguno, rectángulo, elipse y polígono. Al seleccionar Ninguno, el efecto se aplicará a la imagen entera.
Ahora congifure otros parámetros del efecto. Los parámetros pueden variar en función de efecto. La descripción detallada de los parámetros de cada efecto se encuentra en las secciones Efectos de ajuste, Efectos especiales, Efectos de dibujo, Efectos de filtro, Efectos de transformación y Efectos de audio. Una vez configurados todos los parámetros de efecto, pulse el botón Hecho para cerrar la ventana Propiedades.
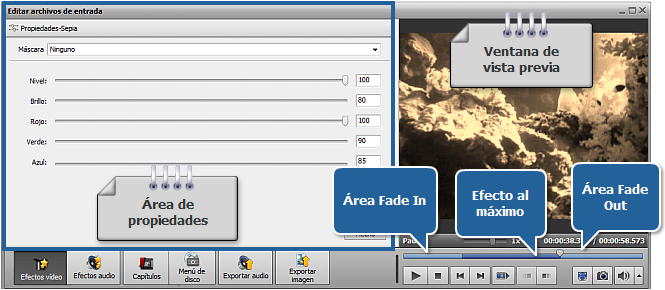
Fijar las áreas de fundidos
En la ventana Editar archivo(s) de entrada usted podrá fijar las áreas de Fade-in y Fade-out para el efecto que usted ha aplicado al archivo de vídeo por medio del cursor deslizante ubicado por debajo del área de vista previa. Deberá pulsar el botón Propiedades para que aparezca la barra deslizante. Fade-in es el área en la que el efecto aplicado empieza a ganar fuerza. En el área de efecto al máximo el efecto se aplica con la totalidad de su fuerza. En el área Fade-out el efecto empieza a perder fuerza hasta que desaparezca por completo.
Usted puede fijar los bordes de fundidos por medio de arrastrar el cursor  de la barra deslizante al lugar en el que desea que termine el área Fade-in, luego pulse el botón
de la barra deslizante al lugar en el que desea que termine el área Fade-in, luego pulse el botón  . El área Fade-in se marcará en la barra deslizante. Luego ponga el cursor de la barra deslizante al lugar en el que desea que empiece el área Fade-out y pulse el botón
. El área Fade-in se marcará en la barra deslizante. Luego ponga el cursor de la barra deslizante al lugar en el que desea que empiece el área Fade-out y pulse el botón  . El área Fade-out se marcará en la barra.
Es también posible ajustar las áreas de fundidos arrastrando sus bordes hacia dentro o bien hacia fuera. Si usted desea aplicar un efecto Fade-in, arrastre el límite izquierdo de la barra deslizante hacia la derecha. Para aplicar un efecto Fade-out, arrastre el límite derecho de la barra hacia la izquierda (véase la imagen más abajo).
. El área Fade-out se marcará en la barra.
Es también posible ajustar las áreas de fundidos arrastrando sus bordes hacia dentro o bien hacia fuera. Si usted desea aplicar un efecto Fade-in, arrastre el límite izquierdo de la barra deslizante hacia la derecha. Para aplicar un efecto Fade-out, arrastre el límite derecho de la barra hacia la izquierda (véase la imagen más abajo).

Vista previa del efecto aplicado
Una vez aplicado el efecto, usted puede visualizarlo en el área de vista previa usando los controles de reproducción ubicados por debajo de la barra deslizante.
Si usted desea borrar un efecto aplicado, deberá primero seleccionarlo (hacer clic en su línea respectiva en el timeline), luego pulsar el botón correspondiente en la ventana Editar archivo(s) de entrada o bien hacer clic en el efecto que desea eliminar y seleccionar la opción Borrar objeto del menú.