Réglage de la superposition vidéo
Une fois que l'effet de superposition vidéo est ajouté à la Timeline vous pouvez modifier ses paramètres. Cliquez sur la barre bleue d'effet sur la Timeline et appuyez le bouton Editer sur la Barre d'outils Timeline. Ou cliquez-la avec le bouton droit de la souris et sélectionnez l'option Editer du menu contextuel. La fenêtre suivante apparaît:
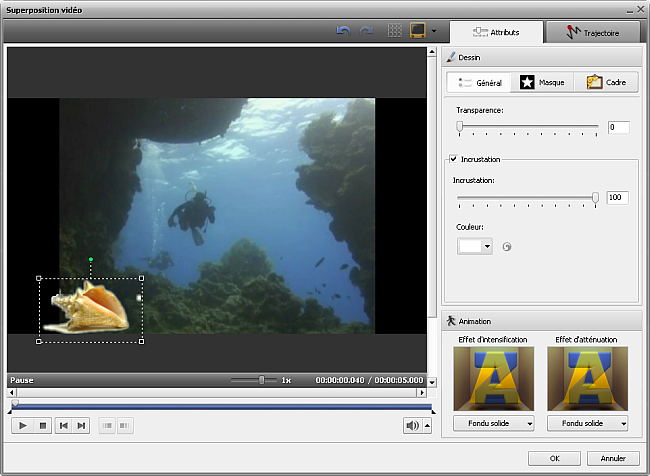
Ici vous pouvez changer les paramètres d'effet suivants:
L'onglet Attributs
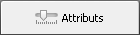
Section Dessin
La section Dessin comprend trois onglets: Général, Masque et Cadre. Basculez entre ces onglets pour modifier les paramètres de la superposition vidéo.

- L'onglet Général vous permet de faire votre image transparente et d'appliquer l'effet Incrustation.
- Transparence - la transparence de la vidéo ou de l'image superposée (on peut régler la valeur de la transparence de 0 jusqu'à 100).
- Incrustation - cochez la case pour appliquer. Vous pouvez déterminer sa valeur en utilisant la réglette Incrustation.
- Couleur - une couleur à disparaître. Vous pouvez sélectionner la couleur que vous voulez faire disparaître depuis la liste déroulante en cliquant sur la flèche noire ou vous pouvez choisir une couleur depuis l'image. Pour le faire cliquez sur le champ de couleur et déplacez la pipette pour trouver une couleur appropriée. Vous pouvez agrandir l'image afin de sélectionner avec plus de précision. Si vous n'aimez pas le résultat obtenu, utilisez le bouton Rétablir les couleurs pour annuler les modifications.
L'onglet Masque vous offre plusieurs couches invisibles qui peuvent être placées sur votre vidéo ou image superposée.
L'onglet Cadre inclut des cadres de photos différents qui rendent votre vidéo ou image superposée plus attrayante.
Il est possible de modifier l'angle de la fenêtre Vidéo superposée, cliquez sur le cercle vert  (en haut de la fenêtre) avec le bouton gauche de la souris, le curseur se transforme en flèche ronde -
(en haut de la fenêtre) avec le bouton gauche de la souris, le curseur se transforme en flèche ronde -  et sans relâcher le bouton de la souris glissez-le pour changer l'orientation de la fenêtre vidéo.
et sans relâcher le bouton de la souris glissez-le pour changer l'orientation de la fenêtre vidéo.
Vous pouvez aussi modifier la taille de la fenêtre Vidéo superposée en utilisant les carrés noirs  aux coins de la fenêtre. Quand vous placez le curseur de la souris sur une des carrés, il se transforme en
aux coins de la fenêtre. Quand vous placez le curseur de la souris sur une des carrés, il se transforme en  main et sans relâcher le bouton de la souris glissez-la pour diminuer ou augmenter la taille de la fenêtre.
main et sans relâcher le bouton de la souris glissez-la pour diminuer ou augmenter la taille de la fenêtre.
Section Animation
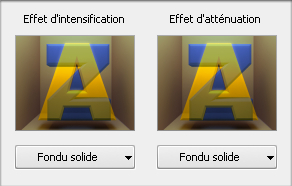
Vous pouvez choisir un mode d'apparition de la vidéo superposée dans votre film. Cliquez sur la flèche du menu déroulant en bas de la fenêtre Effet d'intensification et sélectionnez un des effets disponibles. De la même manière spécifiez l'Effet d'atténuation.
Pour définir la position du fondu en entrée placez le curseur de la souris sur la barre sous la fenêtre de prévisualisation et cliquez sur le bouton  puis positionnez le point de départ du fondu en sortie en utilisant le bouton
puis positionnez le point de départ du fondu en sortie en utilisant le bouton  . Pour régler la position d'effet placez le curseur sur la barre bleue (il se transforme en flèche) et déplacez-le à gauche ou à droite. Ci-dessous la capture d'écran illustre cette situation:
. Pour régler la position d'effet placez le curseur sur la barre bleue (il se transforme en flèche) et déplacez-le à gauche ou à droite. Ci-dessous la capture d'écran illustre cette situation:

[Retour en haut]
L'onglet Trajectoire

L'onglet Trajectoire vous offre la possibilité de changer le chemin de la vidéo superposée à travers le film. Vous pouvez sélectionner un des presets disponibles:
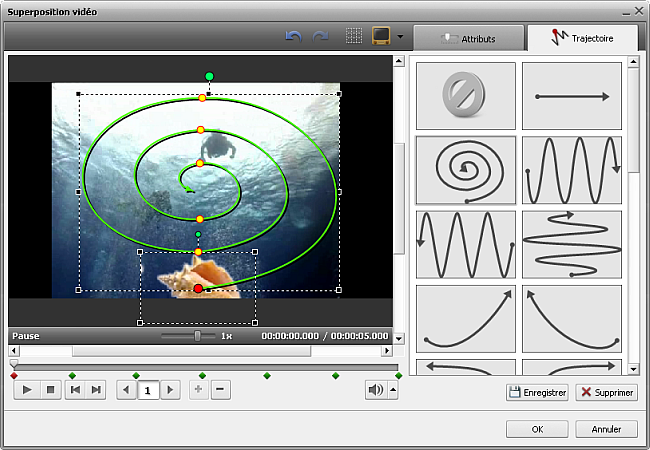
Le preset sélectionné apparaît dans la fenêtre de prévisualisation (la trajectoire est dessinée par une ligne verte). Les petits cercles jaunes signifient les points temporels dans lesquels la ligne change la direction, le cercle rouge affiche la position courante de l'image superposée. Vous pouvez utiliser les boutons sous la fenêtre de prévisualisation pour régler la trajectoire:
 |
Lire |
Utilisez-le pour démarrer la lecture du fichier vidéo. Une fois que vous cliquez sur ce bouton, il est remplacé par le bouton Pause qui permet d'arrêter la lecture. |
 |
Image précédente |
Utilisez-le pour visionner une image précédente de la vidéo. |
 |
Image suivante |
Utilisez-le pour visionner une image suivante de la vidéo. |
 |
Navigation |
Utilisez-le pour naviguer à travers les points temporels de la trajectoire. La flèche  vous permet de rapidement passer au point précédent et la flèche vous permet de rapidement passer au point précédent et la flèche  - au point suivant. La case entre les flèches affiche le numéro du point courant. - au point suivant. La case entre les flèches affiche le numéro du point courant. |
 |
Ajouter un point |
Utilisez-le pour ajouter un nouveau point. Vous pouvez modifier la position du point ajouté en le cliquant avec le bouton gauche de la souris et en le déplaçant vers la position nécessaire. |
 |
Eliminer un point |
Utilisez-le pour supprimer un point sélectionné. La trajectoire se transforme en ligne droite qui connecte deux points avant et après le point supprimé. |
Vous pouvez sélectionner un point à modifier en utilisant les boutons de Navigation, ou avec la souris. Pour le faire, cliquez sur le signe du point temporel sur la barre grise sous la fenêtre de prévisualisation (le curseur se transforme en main):

Puis vous pouvez soit supprimer ce point (en cliquant sur bouton  ), soit modifier sa position sur la timeline. Cliquez-le et sans relâcher le bouton de la souris (le curseur se transforme en main fermée), déplacez le signe à gauche ou à droite:
), soit modifier sa position sur la timeline. Cliquez-le et sans relâcher le bouton de la souris (le curseur se transforme en main fermée), déplacez le signe à gauche ou à droite:

Il est possible de changer la direction de votre trajectoire directement sur la fenêtre de prévisualisation. Cliquez le point temporel (cercle jaune) par le bouton de la souris (le curseur prend la forme de l'icône suivante -  ), puis sans relâcher le bouton de la souris, faites-le glisser vers la position désirée.
), puis sans relâcher le bouton de la souris, faites-le glisser vers la position désirée.
[Retour en haut]
Presets
Tous les changements effectués sur la trajectoire de la superposition vidéo peuvent être enregistrés dans un preset si vous voulez appliquer la même trajectoire pour une autre vidéo.
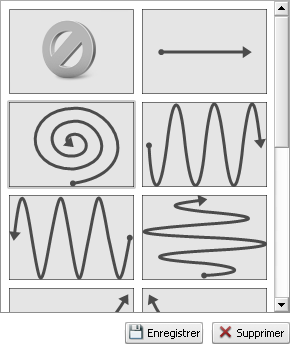
Le bouton Enregistrer, en bas de la fenêtre Presets, vous permet d'enregistrer la trajectoire modifiée sous forme de preset. Votre preset sera affiché dans la liste des presets disponibles et vous serez capable de l'utiliser plus tard.
Vous pouvez aussi supprimer les presets inutiles de la liste en utilisant le bouton Supprimer.
[Retour en haut]
Barre d'outils
La Barre d'outils en haut de la fenêtre de prévisualisation est à votre disposition. Elle contient les boutons suivants:

 |
Annuler |
Utilisez-le pour annuler la dernière opération. |
 |
Rétablir |
Utilisez-le pour rétablir les dernières opérations. |
 |
Lignes de quadrillage |
Utilisez-le pour afficher ou cacher une grille surimposée à l'image. Elle est très utile quand vous paramétrez la superposition vidéo. |
 |
Zone TV |
Utilisez-le pour afficher ou cacher les bords du téléviseur CRT 4:3, téléviseur LCD 4:3 et écran LCD 16:9. Ainsi vous pouvez voir si tous les éléments de la vidéo sont correctement affichés sur l'écran de votre téléviseur. |
[Retour en haut]