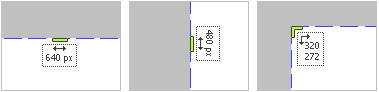AVS Screen Capture
AVS Screen Capture est une application facile à utiliser qui vous permet d'enregistrer toutes les opérations que vous effectuez avec la souris et tout ce que vous voyez sur l'écran de votre ordinateur à l'intérieur de la zone sélectionnée. De plus, vous pouvez faire un instantané et dessiner les différents objets et flèches pendant l'enregistrement. Vous pouvez regarder la vidéo enregistrée et la sauvegarder aux formats FLV, WMV ou AVI.
Vous pouvez lancer AVS Screen Capture depuis les programmes: AVS Video Editor et AVS Video ReMaker.

Lorsque l'application est lancée, vous pouvez procéder de la manière suivante:
Etape 1. Tout d'abord, vous devez sélectionner une zone d'écran à enregistrer. Cliquez sur un des boutons disponibles:

Plein écran |
Utilisez ce bouton pour capturer l'écran entier. |

Région |
Utilisez ce bouton pour délimiter la zone de l'écran à capturer. AVS Screen Capture sélectionne la zone de l'écran 640x480 par défaut. Vous pouvez changer les dimensions et l'emplacement de la zone sélectionnée. |

Fenêtre |
Utilisez ce bouton pour sélectionner une des fenêtres actives sur l'écran. |
Etape 2. Cliquez sur le bouton Lancer la capture. Quand vous capturez l'écran à l'intérieur de la zone sélectionnée ou de la fenêtre ouverte, ce bouton sera divisé en deux boutons Pause et Arrêter à l'aide desquels vous pouvez interrompre ou arrêter l'enregistrement.
Etape 3. Utilisez le bouton Instantané pour capturer un moment précis et l'enregistrer en tant que fichier graphique au format PNG, JPEG ou BMP.
Etape 4. Dessinez des lignes, des formes géométriques et des flèches de couleurs différentes pour focaliser une partie spécifique de l'écran avec les Outils de dessin.
Etape 5. Arrêtez le processus de capture en utilisant une des options suivantes:
- en cliquant sur le bouton Arrêter;
- en utilisant les raccourcis clavier;
- en cliquant sur l'icône du programme sur la Barre d'état système.
Une fois que la capture est arrêtée votre vidéo sera automatiquement chargée dans le Lecteur d'AVS Screen Capture. Ainsi, vous aurez la possibilité de regarder et de sauvegarder le fichier enregistré, s'il répond à vos besoins ou de le supprimer si vous n'aimez pas le résultat.
Déplacement et redimensionnement de la zone à capturer
Quand vous sélectionnez une zone à capturer en cliquant sur le bouton Région vous pouvez modifier ses dimensions et l'emplacement.
Déplacer la zone à capturer
Pour déplacer la zone sélectionnée, placez le curseur de la souris sur l'icône centrale  de la zone et faites le glisser vers un nouveau endroit sur l'écran.
de la zone et faites le glisser vers un nouveau endroit sur l'écran.
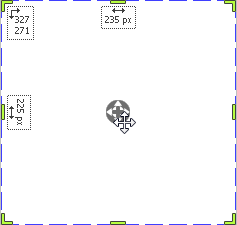
Redimensionner la zone à capturer
Pour redimensionner la zone sélectionnée, placez le curseur de la souris sur une des lignes vertes (il se transforme en flèche bi-directionnelle) et faites le glisser jusqu'à ce que la dimension désirée soit atteinte.
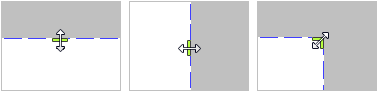
La largeur de la zone à capturer s'affiche à côté de la frontière supérieure de la sélection, la hauteur à côté de la frontière gauche. Vous pouvez également voir les coordonnées du point en haut à gauche de la sélection. Toutes les valeurs sont mesurées en pixels.