ストーリーボード表示で遷移の変更
遷移がタイムライン/ストーリーボード領域に追加された後で、シーンの間にその期間を変更することができます。
遷移をクリックして、ストーリーボードツールバーの「遷移」ボタンを選択します。必要な遷移を右クリックすると、右クリックメニューで「遷移」オプションを選択することがあります。
以下のウィンドウが表示されます:
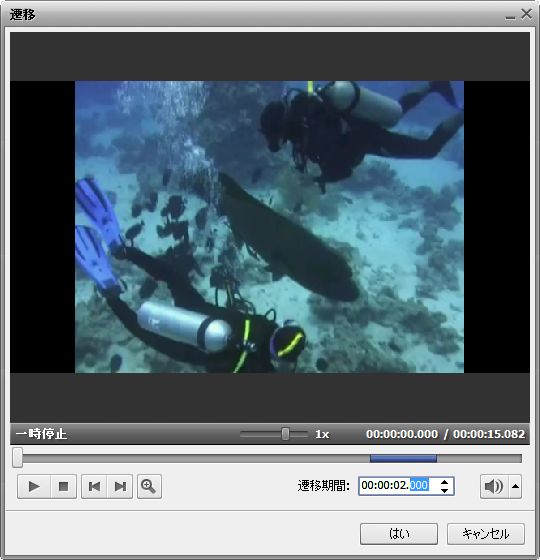
ここでビデオを再生して、追加された遷移の適用する方法を見る可能があります。そうするために、プレビューウィンドウの下でプレーヤーボタンを利用します:
 |
再生 |
- ビデオを停止/一時停止する; |
 |
停止 |
- ビデオ再生を停止する; |
 |
前のフレーム |
- ビデオの1フレームに戻る; |
 |
次のフレーム |
- ビデオの1フレームに進む; |
「遷移の期間」領域は二つのビデオクリップの間に遷移の期間を変更するために利用できます - 期間を手動挿入したり、上下の矢印を利用したりする可能があます。
タイムラインを拡大するには、「ズーム」  ボタンをクリックすると、ズームタイムラインが表示されます。この場合は、上部は遷移のある二つのクリップのタイムラインを表示して、下部は
ボタンをクリックすると、ズームタイムラインが表示されます。この場合は、上部は遷移のある二つのクリップのタイムラインを表示して、下部は と
と の間に拡大された領域を表示します。この方法で、下タイムラインを利用して、もっと楽にビデオクリップに検索することができます:
の間に拡大された領域を表示します。この方法で、下タイムラインを利用して、もっと楽にビデオクリップに検索することができます:

変更を確定するために、「はい」ボタンをクリックしたり、変更を破棄するために、「キャンセル」ボタンをクリックして、「遷移プロパティー」ウィンドウを閉じます。