ファイル領域と効果領域
「ファイル領域と効果領域」は様々な目的があります:
- プログラムにインポートされたメディアファイルを表示して、新しいファイルをインポートすることができる;
- 利用可能な効果や遷移を表示する;
- パソコンに接続されるマイクから音声を記録することができる;
- 出力ビデオ用にチャプターを作成することができる。
有効な中央のボタンによって異なって見えます。
メディアライブラリの表示
 「メディアライブラリ」をクリックして、ファイル領域と効果領域はインポートされたメディアファイルを表示します。このファイルが「すべて」、「ビデオ」、「イメージ」、「オーディオ」というカテゴリーに分類されます。
「メディアライブラリ」をクリックして、ファイル領域と効果領域はインポートされたメディアファイルを表示します。このファイルが「すべて」、「ビデオ」、「イメージ」、「オーディオ」というカテゴリーに分類されます。
各ファイルはカテゴリーによって特別な絵文字があります:
 - ビデオ用;
- ビデオ用;
 - イメージ用;
- イメージ用;
 - オーディオトラック用。
- オーディオトラック用。
カテゴリの一つを選択して、選択されたタイプのすべてのファイル(ビデオ、イメージ、オーディオ)を表示することができます。一例を挙げれば、選択されたビデオカテゴリーがあります:
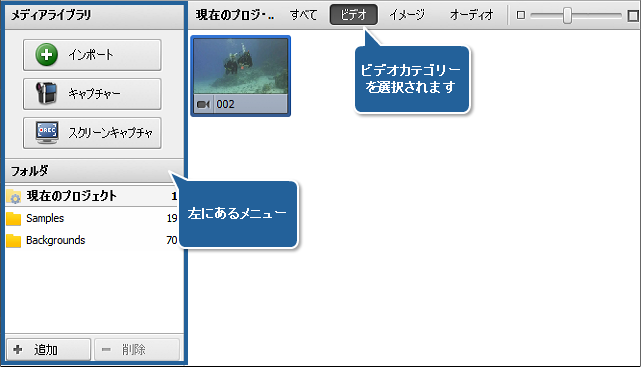
左にあるメニューによってメディアライブラリに新しいコンテンツを追加して、「フォルダー」セクションを利用して、簡単に管理することができます。
ビデオもしくは他のメディアを追加する場合、まずそれをインポートする必要があります。 そうするには、「インポート」ボタンをクリックして、メディアファイルを閲覧します。または、メディアファイルをプログラムウィンドウにドラッグアンドドロップする可能があります。「キャプチャー」ボタンをクリックして、パソコンに接続されるキャプチャー機器からビデオのキャプチャーすることができます。「スクリーンのキャプチャー」ボタンによってデスクトップを録画することができます。
「フォルダー」セクションのアイテム:
- 「現在のプロジェクト」フォルダーはプロジェクトに利用されているメディアファイルを表示する。
- 「サンプル」」フォルダーは様々なメディアファイルがある。必要がある場合は、そのメディアファイルをプロジェクトに利用できる。
- 「バックグラウンド」フォルダーはプロジェクトに利用できるいろいろな色のイメージファイルを表示する。
「フォルダーを追加」ボタンを押すと、フォルダーが作成するこができます。または、「削除」ボタンを押すと、リストから不要フォルダーを削除する可能があります。
遷移/ビデオ効果/テキストの表示
 「遷移」、「ビデオ効果」、「テキスト」をクリックすると、利用可能な遷移、ビデオ効果、テキストのリストが表示されます。一例を挙げれば、有効になった「ビデオ効果」ボタンがあります:
「遷移」、「ビデオ効果」、「テキスト」をクリックすると、利用可能な遷移、ビデオ効果、テキストのリストが表示されます。一例を挙げれば、有効になった「ビデオ効果」ボタンがあります:
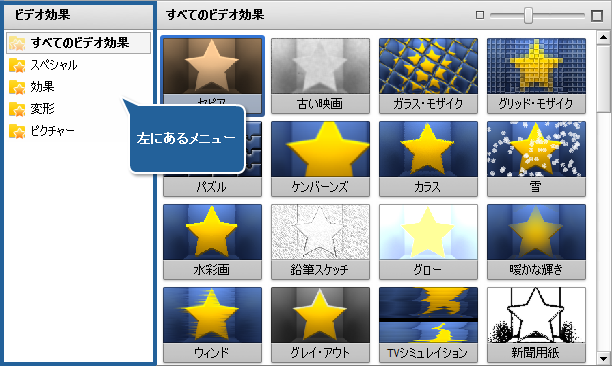
「左にあるメニュー」によって、利用可能な遷移, ビデオ/テキスト効果を表示したり、サブカテゴリに分類したりします。
音声/ディスクメニューの表示
 「音声」ボタンをクリックすると、録音の設定は利用できるようになります。音声記録セクションでファイル領域と効果領域が見ることができます。
「音声」ボタンをクリックすると、録音の設定は利用できるようになります。音声記録セクションでファイル領域と効果領域が見ることができます。
 「ディスクメニュー」ボタンをクリックして、利用できるメニュースタイルのリストが表示されます。ディスクメニューセクションでファイル領域と効果領域が見ることができます。
「ディスクメニュー」ボタンをクリックして、利用できるメニュースタイルのリストが表示されます。ディスクメニューセクションでファイル領域と効果領域が見ることができます。
 注
注: 右上隅にスライダーカーソルを移動して、
ファイル領域と効果領域で要素の表示が変更する可能があります。
サムネイルのスライダーを右に移動して、ズームインし、左に動かして、ズームアウトして、
リストを表示します。