ビデオオーバーレイを編集
ビデオオーバーレイ効果をタイムラインに追加すると、オーバーレイ特性が変更できます。タイムラインでビデオオーバーレイをクリックして、 タイムラインツールバーの「オーバーレイを編集」ボタンを利用します。または、タイムラインでビデオオーバーレイを右クリックして、右クリックエクスプレスメニューの「オーバーレイを編集」オプションを選択します。以下のウィンドウが表示されます:
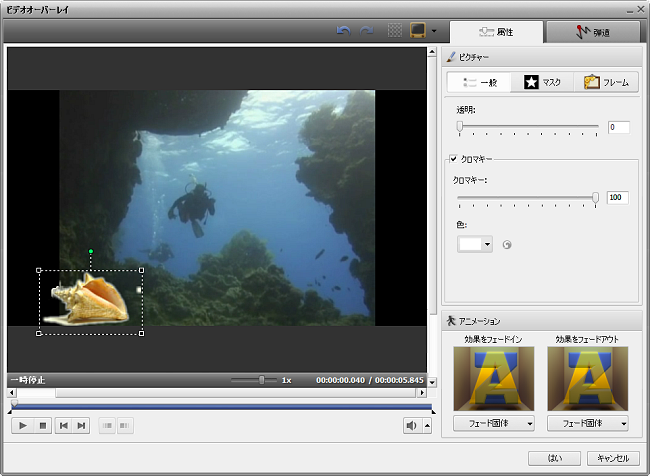
次のオーバーレイ特性が変更できます:
「属性」タブ
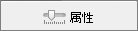
ピクチャーセクション
ピクチャーセクションは三つのタブがあります: 一般、マスク、フレームの設定です。オーバーレイ特性を変更するには、このタブに切り替えます。

ビデオオーバーレイ効果の角度を変更することができます。緑色の円を  (テキストがマウスで選択された場合は、目に見えます) 左クリックすると、マウスカーソルが円の矢印になります -
(テキストがマウスで選択された場合は、目に見えます) 左クリックすると、マウスカーソルが円の矢印になります -  - ビデオオーバーレイの方向を変更するために、マウスボタンをクリックして、それを押したまま、ドラッグします。
- ビデオオーバーレイの方向を変更するために、マウスボタンをクリックして、それを押したまま、ドラッグします。
ビデオオーバーレイボックスのサイズを変更するために、境界上で黒い四角  を利用します(黒い四角の一つの上にカーソルを乗せると、マウスボタンがこのように見えます
を利用します(黒い四角の一つの上にカーソルを乗せると、マウスボタンがこのように見えます  - ビデオオーバーレイのサイズを変更するために、マウスボタンをクリックして、それを押したまま、ドラッグします。
- ビデオオーバーレイのサイズを変更するために、マウスボタンをクリックして、それを押したまま、ドラッグします。
アニメーションセクション

オーバーレイがビデオにあらわすとき利用される効果を選択するには、「効果をフェードイン」キャプションのそばにあるドロップダウンメニュをクリックして、利用できる効果のリストから必要な効果を選択します。フェードアウト効果のために同じことをします。
ビデオオーバーレイ用にフェードインとフェードアウトの期間プレビュースライダーで設定されます。フェードインとフェードアウトの期限を設定するには、スライダー領域のカーソルを  フェードイン領域を終了するところにドラッグして、
フェードイン領域を終了するところにドラッグして、 ボタンを利用します。フェードイン領域がマークされます。あとでスライダー領域でフェードアウト領域を開始するところに同じカーソルをドラッグして、
ボタンを利用します。フェードイン領域がマークされます。あとでスライダー領域でフェードアウト領域を開始するところに同じカーソルをドラッグして、 ボタンを利用します。フェードアウト領域がマークされます。
ボタンを利用します。フェードアウト領域がマークされます。
スライダ領域の端にマウスポインタを合わせて、期限を内側または外側にドラッグすることもできます。フェードアウト効果を設定する場合は、スライダー領域の右端を左にドラッグします。フェードイン効果を適用するために、スライダー領域の左端を右側にドラッグします(下にある図を参照)。

[トップに戻る]
弾道タブ

弾道タブでは、映画画像にわたってビデオオーバーレイのパスを変更することができます。リストからプリセットの一つを選択する可能があります:
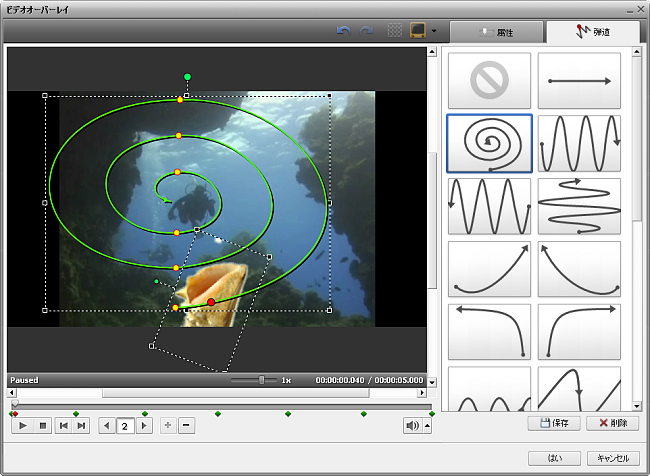
弾道のある選択されたプリセットがプレビュー領域に表示されます(緑色のライン)。小さな黄色の円は、弾道が方向を変更する場合、オーバーレイタイムスタンプを表示し、赤い円は現在のオーバーレイ位置を表示する。弾道を調整するには、プレビュー領域の下にある次のボタンを利用します:
 |
再生 |
ビデオファイルの再生を起動する。それをクリックして、一時停止ボタンになってくる。 必要なときに再生を一時停止可能がある。 |
 |
前のフレーム |
ビデオの1フレームに戻る。 |
 |
次へのフレーム |
ビデオの1フレームに進む。 |
 |
検索 |
弾道のタイムスタンプを検索することができる。 では、前の弾道のタイムスタンプにはやく戻り、 では、前の弾道のタイムスタンプにはやく戻り、 では、次のフレームに進む。数字フィールドは現在のタイムスタンプ番号を表示する。 では、次のフレームに進む。数字フィールドは現在のタイムスタンプ番号を表示する。 |
 |
タイムスタンプを追加 |
現在のオーバーレイ位置で新しいタイムスタンプを追加する。このタイムスタンプで弾道を変更するには、それをクリックして、必要な位置にドラッグする。 |
 |
タイムスタンプを削除 |
選択されたタイムスタンプを削除する。弾道が二つのタイムスタンプを(削除されたスタンプの前後に)接続する直線に変わります。 |
「検索」ボタンばかりではなく、マウスを利用して、必要なタイムスタンプが選択されることができます。そうするために、必要なタイムスタンプを表示する菱形をクリックします(カーソルは手になります):

あとで選択されたタイムスタンプを削除したり、弾道を変更したり、タイムラインでタイムスタンプの位置を変更したりすることができます。それをクリックして、マウスボタンを押したまま (カーソルはこぶしになります)、タイムスタンプを左右に移動します:

タイムスタンプを利用して、弾道の方向を変更することができます。それを左クリックして(カーソルがこのように見えます -  )、次に マウスボタンを押したまま、新しい位置にそれをドラッグします。
)、次に マウスボタンを押したまま、新しい位置にそれをドラッグします。
[トップに戻る]
プリセット
ビデオオーバーレイ効果の弾道の変更をプリセットに保存する可能があります。あとで同じオーバーレイの弾道を別のビデオに適用する場合、そのプリセットが利用できます。
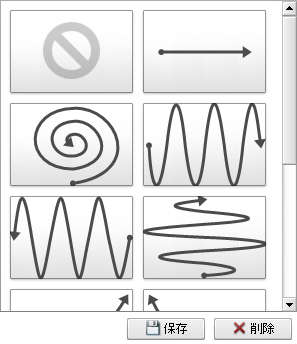
適当なタブのプリセット領域を利用し、編集されているビデオオーバーレイの弾道をプリセットとして保存するには、「保存」ボタンをクリックします。
プリセット領域の「削除」ボタンを利用して、リストから無必要なプリセットを削除することができます。
[トップに戻る]
ビデオオーバーレイツールバー
追加としてオーバーレイを管理するために、プレビュー領域の上にあるビデオオーバーレイツールバーを利用します。それは以下のボタンがあります:

 |
元に戻す |
直前のアクションを元に戻す。 |
 |
やり直す |
最後のアクションをやり直す。 |
 |
グリッドライン |
垂直/水平のグリッドラインを表示したり、非表示したりする。ビデオにオーバーレイを追加するのに役に立つ。 |
 |
TV セーフゾーン |
このボタンでは、 4:3 CRT 表示の境界、4:3 LCD 表示、16:9 LCD ワイドスクリーンの境目を表示/非表示できる。再生中にお使いディスプレイ/テレビのスクリーンでビデオとビデオアイテムを正しく表示されるかどうか見ることで確認する可能がある。 |
[トップに戻る]