Capture Settings
 You can adjust the AVS Screen Capture sound and cursor parameters as well as select an output file format, temporary folder and capture hotkey combinations in the Settings window of the program. To open it click the Settings button on the application Toolbar.
You can adjust the AVS Screen Capture sound and cursor parameters as well as select an output file format, temporary folder and capture hotkey combinations in the Settings window of the program. To open it click the Settings button on the application Toolbar.
The Settings window contains the following tabs:
The General settings tab allows you to edit the following parameters:
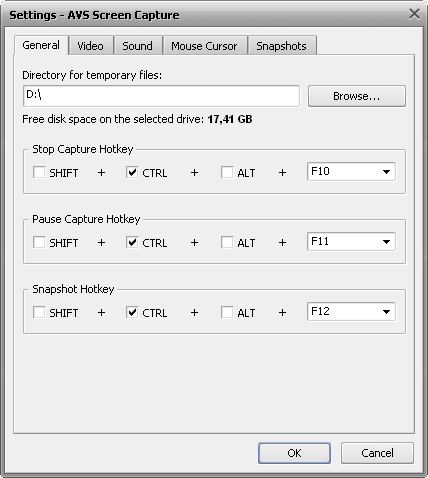
Directory for temporary files - a folder used to store temporary captured files. The default path is set to your Local disk:\Users\User_Name\AppData\Local\Temp. Click the Browse button, if you want to change this temp folder. Make sure you have enough free disc space for them. The information on the selected drive space is indicated below the directory box.
Stop Capture Hotkey - a combination of keys that will be used to stop a capturing process. Assign these hotkeys by checking the corresponding fields.
Pause Capture Hotkey - a combination of keys that will be used to pause a capturing process. Assign these hotkeys by checking the corresponding fields.
Snapshot Capture Hotkey - a combination of keys that will be used to take snapshots during the capturing process. Assign these hotkeys by checking the corresponding fields.
[Back to the Top]
The Video settings tab allows you to edit the following parameters:
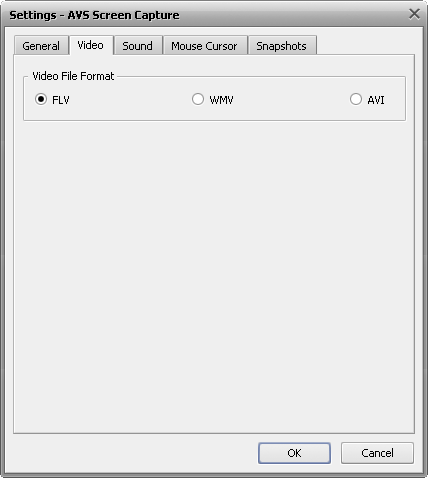
[Back to the Top]
The Sound settings tab allows you to edit the following parameters:
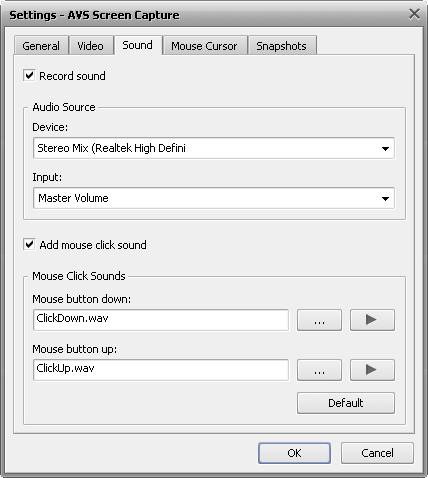
Record sound - if you activate this checkbox your captured video will be recorded with the sound. Select the required audio source device and its input jack with the help of the corresponding drop-down boxes in the Audio source field.
Add mouse clic sound - if you activate this checkbox your captured video will be recorded with mouse click sounds. Select a signal for up and down clicks from your computer using the Browse button  or leave the default sounds. To playback a click sound press the Play button
or leave the default sounds. To playback a click sound press the Play button  , to restore the default sounds press the Default button.
, to restore the default sounds press the Default button.
[Back to the Top]
The Mouse Cursor settings can be modified only if you include a mouse cursor in the resulting file which is done by checking the Include mouse cursor box. The tab includes the following parameters that modify cursor effects:
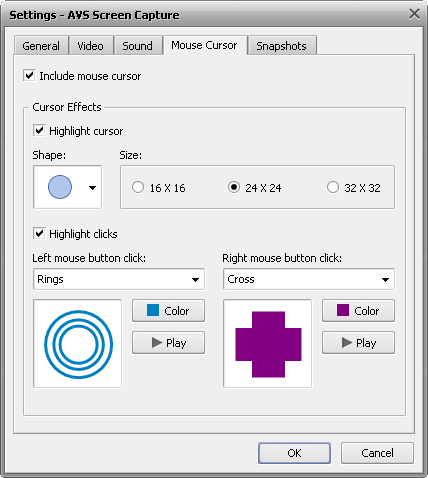
Highlight cursor - if you want the cursor to be more easily seen activate this checkbox. You can select its shape from the drop-down list and check the necessary size in the corresponding box.
Highlight clicks - if you activate this checkbox each mouse click will be highlighed with the help of a moving object. You can select its shape from the drop-down list and color from the pop-up window. To see the way the click will be reproduced in your captured video press the Play button. You can set different properties for left and right clics.
[Back to the Top]
The Snapshots settings tab allows you to edit the following parameters:
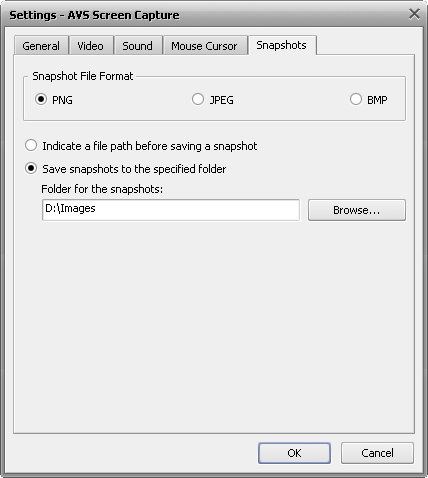
Snapshot File Format - a format for an output image file created during the capturing process; select between PNG, JPEG and BMP format.
Indicate a file path before saving a snapshot - activate this checkbox if you'd like to assign the directory each time you save a new file.
Save snapshots to the specified folder - check this box and select the destination folder to store the created snapshots clicking the Browse button.
[Back to the Top]
Each tab contains the OK button to accept all the changes made and Cancel to close the window without saving any of them.