Cómo usar el Menú de ajustes
El Menú de ajustes ubicado en la pestaña Editar le permite corregir toda la imagen, seleccionar uno de los presets, añadir una viñeta o marca de agua.
El Menú de ajustes es un menú acordeón, que contiene una lista de secciones apiladas verticalmente. Se puede abrir cada de ellas pulsándola. Dentro de la sección abierta usted verá los ajustes que se puede modificar.
Para aumentar un valor de ajuste arrastre el indicador de la barra correspondiente a la derecha, para reducir un valor - a la izquierda. Además se puede introducir un valor requerido en el cuadro requerido con el teclado. Para aplicar el valor introducido a la imagen editada, pulse la tecla Enter.
El Menú de ajustes incluye las siguientes secciones:
Presets
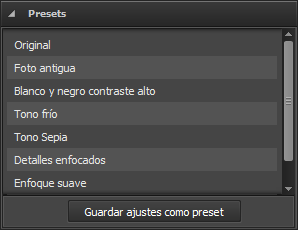
Estos presets representan combinaciones de parámetros. Se puede ajustar el resultado mostrado después de aplicar uno de ellos cambiando los ajustes de color y tono.
Original
Esta es una imagen inicial. Esta opción se usa para pasar a la foto original después de aplicar uno de los presets.
Foto antigua
Este preset le da a su foto un aspecto antiguo envejecido.
Blanco y negro alto contraste
Este preset le permite hacer su foto blanco y negro manteniendo su nitidez y contraste.

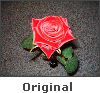


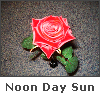
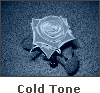
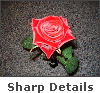
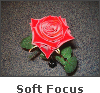
Tono frío
Este preset ajusta su imagen a colores fríos.
Tono Sepia
Transforma la imagen de tal modo que se parezca a fotos viejas que han perdido su color original y se han puesto marrones y amarillas.
Detalles enfocados
Mejora imágenes que carecen de nitidez en los detalles y profundidad.
Enfoque suave
Este preset da la un efecto de la imagen borrosa, manteniendo los bordes afilados. Elimina manchas, y en general produce un efecto de sueño.
Efecto luz del día
Este preset le permite hacer su foto verse como era tomada en un día soleado.
Use el botón Guardar ajustes como preset para guardar los ajustes fijados como nuevo preset. Después se incluirá en la lista y usted podrá usarlo en el futuro.
[
Volver al inicio]
Balance de blanco
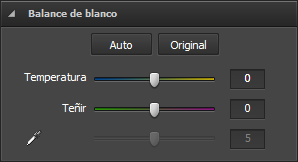
Temperatura
Se usa para ajustar su imagen a los colores cálidos y fríos. Los valores negativos representan colores fríos y los valores positivos colores cálidos.
Teñir
Se usa para ajustar colores añadiendo blanco a un tono puro.
 Gotero de tono -
Gotero de tono - 
Este botón se usa para activar el gotero de tono que selecciona un color estándar y le ayuda calcular los valores de temperatura y tinte correspondientes a este color.
Use el botón Auto para fijar los ajustes automáticamente. Use el botón As Shot para restablecer los ajustes originales.
[
Volver al inicio]
Corrección de tono
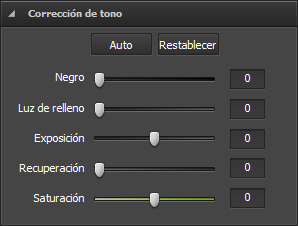





Negro
Se usa para ajustar el umbral de negro de una imagen. El aumento del valor Negro amplia las áreas que están planeadas como negras. Los cambios más grandes toman lugar en sombras; hay menos cambios en tonos medios y destacados.
Luz de relleno
Se usa para restaurar detalles de sombras. El aumento del valor le permite hacer áreas oscuras más claras y destacar detalles necesarias sin afectar áreas que deben ser negras según el parámetro Negro.
Exposición
Se usa para ajustar el punto blanco de una imagen (el brillo de la imagen total), si la imagen está sobreexpuesta (demasiada luz) o subexpuesta (demasiada poca luz). Baje la Exposición para hacer la imagen más oscura y súbala para hacer la imagen más clara.
Recuperación
Se usa para restaurar detalles de destacados. Usando esta barra deslizante, se puede fácilmente restaurar algunos detalles de la mayoría de imágenes sin cambiar la exposición total o el balance de color.
Saturación
Se usa para corregir la limpieza del color. Representa la cantidad de gris en relación a color, medida en tanto por ciento del 0% (gris) al 100% (saturación completa).
Use el botón Auto para fijar los ajustes automáticamente. Use el botón Restablecer para restablecer la foto original.
[
Volver al inicio]
Brillo/Contraste
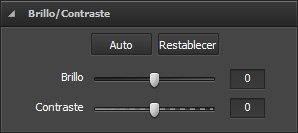
Brillo/Contraste
Brillo
Se usa para hacer un ajuste sencillo dentro de la gama tonal de un archivo. El brillo es la oscuridad o la luminosidad relativa del color, habitualmente medida en niveles.
Contraste
Se usa para corregir la diferencia relativa en intensidad entre un punto de una imagen y sus alrededores.
Use el botón Auto para fijar los ajustes automáticamente. Use el botón Restablecer para restablecer la foto original.
[
Volver al inicio]
Balance de colores

Cian - Rojo
Cian y rojo son los colores cromáticamente opuestos. Cian se utiliza para referirse al color obtenido mediante la mezcla de cantidades iguales de la luz verde y azul o la eliminación de rojo de la luz blanca.
Magenta - Verde
Magenta y verde son los colores cromáticamente opuestos. Magenta se utiliza para referirse al color obtenido mediante la mezcla de cantidades iguales de la luz roja y azul o la eliminación de verde de la luz blanca.
Amarillo - Azul
Amarillo y azul son los colores cromáticamente opuestos. Amarillo se utiliza para referirse al color obtenido mediante la mezcla de cantidades iguales de la luz roja y verde o la eliminación de azul de la luz blanca.
Niveles de color
Estas cajas se usan para hacer lo mismo pero con el teclado. La primera caja corresponde a "Cian - Rojo", la segunda a "Magenta - Verde", la tercera a "Amarillo - Azul".
[
Volver al inicio]
Detalle
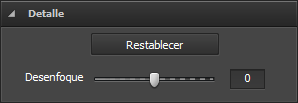
Use el botón Restablecer para restablecer la foto original.
[
Volver al inicio]
Corrección inteligente
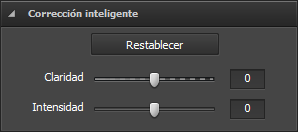
Claridad
Se usa para añadir profundidad a la imagen aumentando el contraste local.
Intensidad
Se utiliza para aumentar la saturación sólo en las áreas de una imagen que más lo necesitan. Las áreas menos saturadas automáticamente reciben la mayor atención, mientras que partes de una imagen que ya tienen cierto grado de saturación son menos afectadas.
Use el botón Restablecer para restablecer la foto original.
[
Volver al inicio]
Viñetas

Esta sección se utiliza para reducir o aumentar el brillo de una imagen en la periferia en comparación con el centro de la imagen. Este efecto ayuda a llamar la atención al centro de la foto.
Grado
Se usa para indicar el nivel de brillo. Los valores positivos aumentan el brillo haciendo la imagen más clara y los valores negativos lo bajan haciendo la imagen más oscura.
Punto medio
Se usa para fijar el tamaño del área central que se quedará sin cambios.
Redondez
Se usa para indicar la redondez del área central.
Suavizado
Se usa para fijar el nivel de transparencia de los bordes del área central.
Use el botón Restablecer para restablecer la foto original.
[
Volver al inicio]
Marca de agua
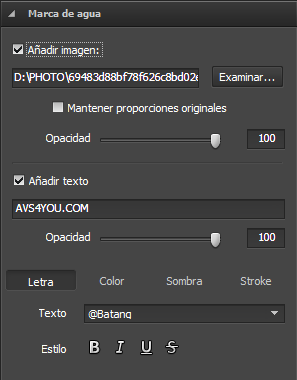
Esta sección se usa para añadir una marca de agua a sus fotos y proteger los derechos de autor. Se puede añadir texto o imagen que insertarán como marca de agua.
Cómo añadir imagen como marca de agua
Añadir imagen
Marque esta casilla para insertar una imagen como marca de agua.
Navegar
Pulse este botón para buscar por la imagen que usted intenta usar como marca de agua. Después de cargar la imagen necesaria su destino se mostrará en el campo al lado de este botón.
Mantener tamaño original
Marque esta casilla para para preservar el tamaño original de la imagen que usted está usando como marca de agua. Si usted la deja sin marcar, podrá cambiar el tamaño de imagen en el Área de vista previa arrastrando sus bordes.
Opacidad
Use esta barra deslizante para fijar el nivel de transparencia de la imagen que usted está usando como marca de agua.
Cómo añadir texto como marca de agua
Añadir texto
Marque esta casilla para insertar texto como marca de agua. Introduzca el texto para marca de agua en el campo por debajo.
Opacidad
Use la barra deslizante Opacidad para fijar el nivel de transparencia del texto de la marca.
Adjust the available text settings:
 Letra
Letra
- Texto - seleccione un tipo de letra para el texto de su marca de agua.
- Estilo - se usa para aplicar el estilo para su texto: negrita, cursiva, subrayado, tachado.
 Color
Color
- Color - seleccione el color sólido para el texto de su marca de agua.
- Gradiente - seleccione colores de gradiente y fije el ángulo de gardiente.
 Sombra
Sombra
Marque la casilla Activado para añadir sombra al texto de amrca de agua.
- Ángulo - seleccione el ángulo de sombra.
- Distancia - fije la distancia entre el texto de la marca y su sombra.
- Suavidad - fije el nivel de suavidad de la sombra.
- Opacidad - fije el nivel de opacidad de la sombra.
 Contorno
Contorno
Marque la casilla Activado para añadir el contorno al texto de la marca de agua.
- Color - seleccione un color para el contorno.
- Grosor - fije un valor para el grosor del texto de la marca.
[
Volver al inicio]