Herramienta Recortar
 La herramienta Recortar le permite seleccionar un área de la imagen y cortar todo fuera de esta área. Además se puede girar, ajustar anchura y altura, acercar esta área
La herramienta Recortar le permite seleccionar un área de la imagen y cortar todo fuera de esta área. Además se puede girar, ajustar anchura y altura, acercar esta área
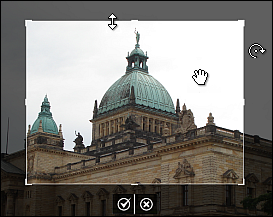
Uso
Al pulsar el botón Recortar usted verá todos los ajustes de esta herramienta disponibles y la imagen se encerrará en un rectángulo de bordes grises. En cuanto usted pone el cursor sobre su borde, el rectángulo se activará y el cursor se convertirá en una flecha bidireccional -  . Entonces usted puede acercar un objeto mostrado en la foto.
. Entonces usted puede acercar un objeto mostrado en la foto.
En cuanto usted mueva el cursor fuera del rectángulo, se convertirá en una flecha redonda -  - este le permite girar la imagen en la dirección requerida.
- este le permite girar la imagen en la dirección requerida.
Dentro del rectángulo usted puede usar el cursor de mano -  - que se puede usar para arrastrar la imagen hasta el área necesaria esté ubicada dentro del rectángulo.
- que se puede usar para arrastrar la imagen hasta el área necesaria esté ubicada dentro del rectángulo.
 Para aplicar los cambios hechos y esconder el área de ajustes, haga clic izquierdo, mientras que al hacer clic derecho todos los cambios se descartarán.
Para aplicar los cambios hechos y esconder el área de ajustes, haga clic izquierdo, mientras que al hacer clic derecho todos los cambios se descartarán.
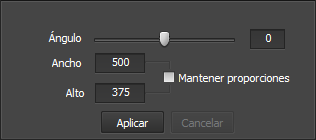
Ajustes
Usted puede cambiar los ajustes de la herramienta arrastrando el cursor de la barra deslizante o introduciendo un valor en la casilla al lado de ella y pulsando la tecla Enter. Se puede fijar los siguientes ajustes de la herramienta:
- Ángulo - ángulo de rotación de la imagen editada.
- Ancho - anchura de la parte recortada.
- Alto - altura de la parte recortada.
- Mantener proporciones - esta casilla está marcada como predeterminado; desactívela para recortar la imagen preservando la relación de aspecto.
- Aplicar - al pulsar este botón todos los cambios hechos se verán dentro de la ventana Navegador.
- Cancelar - al pulsar este botón todos los cambios hechos se descartarán.
Ejemplo
En los dibujos por debajo se puede ver una imagen antes y después de aplicar la herramienta Recortar:

Antes de aplicar la herramienta Recortar

Después de aplicar la herramienta Recortar