Área de vista previa
El Área de vista previa es una parte central de la ventana de AVS Photo Editor y se usa para ver sus fotos y procesarlas aplicando las herramientas de edición ofrecidas en el programa. El Área de vista previa puede ser diferente en función del modo de vista seleccionado.
Área de vista previa con la pestaña Navegar abierta
Al abrir la pestaña Navegar y seleccionar la carpeta que contiene las fotos que usted desea editar, usted verá los iconos de estos archivos de imagen. Usted puede pasar a este modo de vista seleccionando la opción Navegar de la sección Vistas del Menú principal.
En este modo de vista se puede navegar rápidamente por el contenido de la carpeta seleccionada, realizar la corrección automática de imágenes pulsando el botón Auto Correct y girarlas a la izquierda o a la derecha usando los botones de flechas.
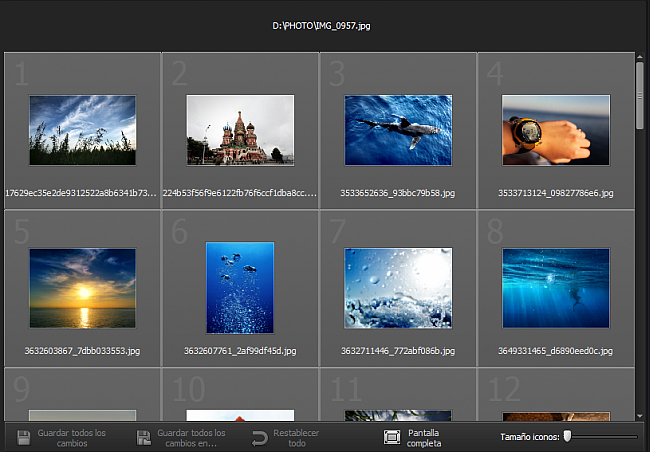
En la parte superior del Área de vista previa la ruta completa a la imagen seleccionada se muestra, mientras que en su parte inferior está ubicada la barra de herramientas que contiene los siguientes botones:
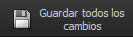 |
Se usa para guardar los cambios hechos en todas las imágenes de la carpeta actual. |
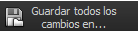 |
Se usa para guardar las imágenes editadas de la carpeta actual en otra carpeta. |
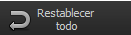 |
Se usa para revertir todos los cambios realizados en las imágenes de la carpeta actual. |
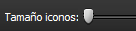 |
Se usa para cambiar el tamaño de iconos que representan las imágenes mostradas en el Área de vista previa. El tamaño necesario se fija moviendo el cursor. |
Haciendo doble clic en una foto del Área de vista previa la pestaña Editar se abrirá y el modo de vista se modificará.
[
Volver al inicio]
Área de vista previa con la pestaña Editar abierta
Al abrir la pestaña Editar o seleccionar la opción Editar de la sección Vistas en el Menú principal el Área de vista previa se ve como en el dibujo por debajo. Además se puede pasar a este modo de vista haciendo doble clic en el icono correspondiente.
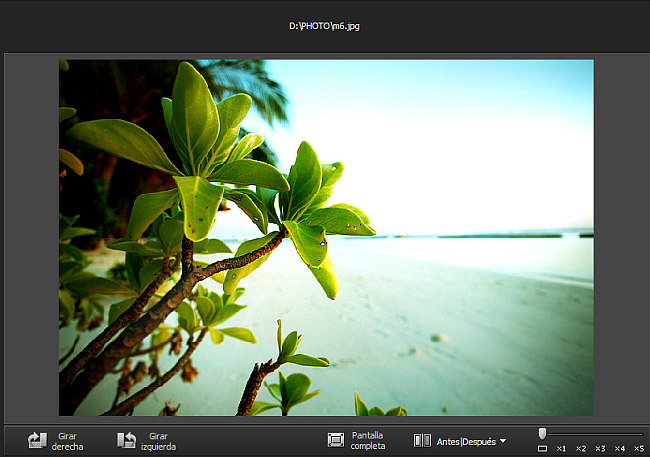
En la parte superior del Área de vista previa la ruta completa a la imagen seleccionada se muestra, mientras que en su parte inferior está ubicada la barra de herramientas que contiene los siguientes botones:
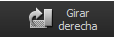 |
Se usa para cambiar la orientación de la foto importada (vertical a horizontal y viceversa). |
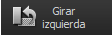 |
Se usa para cambiar la orientación de la foto importada (vertical a horizontal y viceversa). |
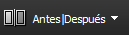 |
Se usa para dividir el Área de vista previa en dos partes para mostrar la imagen seleccionada antes y después de la edición. Se puede seleccionar uno de los modos de división disponibles haciendo clic en la flecha al lado del botón. |
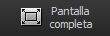 |
Se usa para pasar al modo de vista Pantalla completa. |
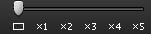 |
Se usa para cambiar el nivel de zoom de la imagen mostrada en el Área de vista previa. Moviendo el cursor de la barra deslizante se puede fijar el nivel de zoom requerido: uno en la pantalla, tamaño completo, 200%, 300%, 400%, 500%. |
Haciendo doble clic en una foto en el Área de vista previa el modo de vista se pasará a la Pantalla completa.
Pantalla completa
Usted puede pasar a este modo de vista pulsando el botón Pantalla completa en la Barra de herramientas, seleccionando la opción correspondiente de la sección Vistas en el Menú principal, o haceindo doble clic izquierdo en una imagen editada en el Área de vista previa.
En este modo de vista la imagen editada ocupará toda la pantalla. Si usted pone el cursor a la parte superior el Panel de navegación surgirá para que usted navegue por las imágenes de la carpeta cargada y encuentre los archivos requeridos. Si usted pone el cursor al parte inferior de la pantalla, se verán los siguientes botones:
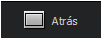 |
Se usa para volver del modo Pantalla completa al predeterminado, cuando una sola imagen está mostrada dentro del Área de vista previa (1 en la pantalla). |
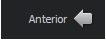 |
Se usa para ver la foto anterior mostrada en el Panel de navegación. |
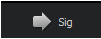 |
Se usa para ver la foto siguiente mostrada en el Panel de navegación. |
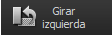 |
Se usa para cambiar la orientación de la foto importada (vertical a horizontal y viceversa). |
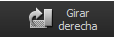 |
Se usa para cambiar la orientación de la foto importada (vertical a horizontal y viceversa). |
Para volver a la ventana del programa, haga doble clic izquierdo, use el botón 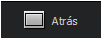 ubicado en la parte inferior de la pantalla o pulse la tecla Esc.
ubicado en la parte inferior de la pantalla o pulse la tecla Esc.
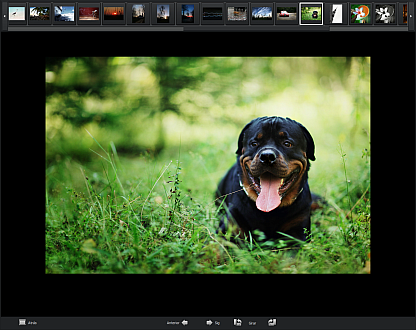
[
Volver al inicio]
Área de vista previa con la pestaña Imprimir abierta
Usted puede pasar a este modo de vista abriendo la pestaña Imprimir o seleccionando la opción Imprimir de la sección Vistas en el Menú principal.
La imagen editada ocupará una cierta área en el papel. En la parte superior a la izquierda del Área de vista previa las reglas especiales con la gradación cm están ubicadas para ayudarle ubicar la imagen dentro de este papel.
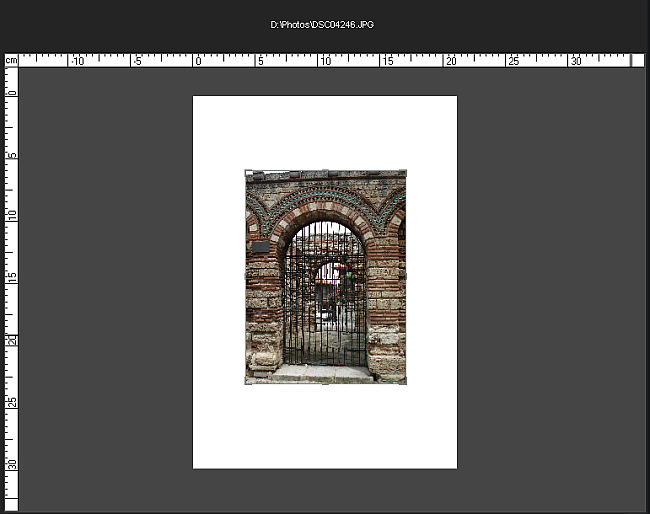
En este caso Área de vista previa también tiene el modo Pantalla completa.
Pantalla completa
Usted puede pasar a este modo de vista haciendo doble clic en la imagen dentro del Área de vista previa con la pestaña Imprimir abierta.
La imagen editada ocupará toda la pantalla. Si usted pone el cursor a la parte superior el Panel de navegación surgirá para que usted navegue por las imágenes de la carpeta cargada y encuentre los archivos requeridos. Si usted pone el cursor al parte inferior de la pantalla, usted verá los mismos botones en el modo Pantalla completa con la pestaña Editar abierta.
Para salir del modo Pantalla completa haga doble clic izquierdo o pulse la tecla Esc.
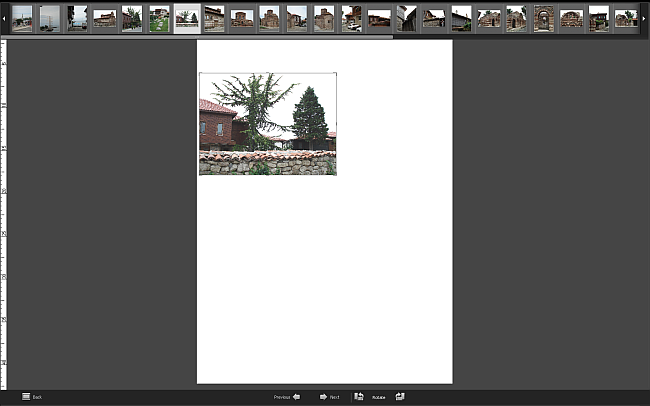
[
Volver al inicio]