Como añadir y hacer vista previa de fotos
Para poder editar sus fotos, encuéntrelas en su unidad de disco duro o extraible e impórtelas al programa. Para hacerlo use el Menú principal o el Árbol de carpetas.
Cómo añadir fotos
- Usando arrastrar y soltar
 Si usted encuentra imágenes necesarias en Windows Explorer de su PC seleccione una de ellas haciendo clic izquierdo y arrastrando la imagen al icono de AVS Photo Editor y soltándola ahí. El programa se lanzará con todas las fotos de la carpeta cargadas, y la imagen añadida se mostrará en el Área de vista previa.
Si usted encuentra imágenes necesarias en Windows Explorer de su PC seleccione una de ellas haciendo clic izquierdo y arrastrando la imagen al icono de AVS Photo Editor y soltándola ahí. El programa se lanzará con todas las fotos de la carpeta cargadas, y la imagen añadida se mostrará en el Área de vista previa.
Además es posible arrastrar y soltar las imágenes de Windows Explorer a la aplicación AVS Photo Editor, si el modo de vista 1 en la pantalla o Iconos del Área de vista previa está seleccionado.
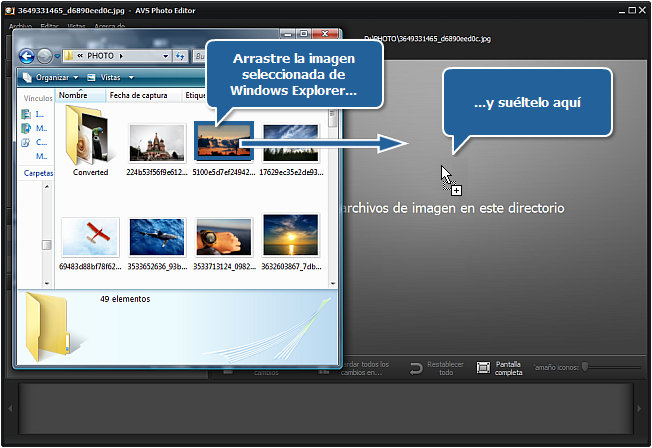
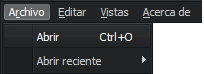
Haga clic en la sección Archivo del Menú principal y seleccione la opción Abrir. La siguiente ventana surgirá y usted podrá encontrar la imagen requerida:
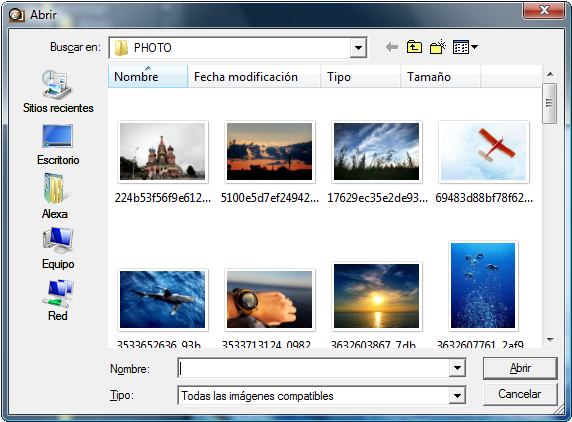
Si usted ha abierto la imagen una vez más o quisiera abrir la carpeta que la contiene, seleccione la opción Abrir reciente del Menú principal. Todas las imágenes guardadas en la misma carpeta con la foto que ha sido abierta últimamente se cargarán en el programa y se verán dentro del Panel de navegación.
 Es muy fácil encontrar las fotos que usted intenta añadir usando el Árbol de carpetas ubicado en la pestaña Navegar. Para hacerlo usted debe saber donde las fotos necesarias están guardadas en su PC o unidad extraible. Aquí se puede ver la estructura entera del sistema de archivos y carpetas en su ordenador. En cuanto usted encuentre la carpeta deseada, haga clic en ella y su contenido se mostrará dentro del Panel de navegación, donde usted puede encontrar la imagen que usted intenta editar.
Es muy fácil encontrar las fotos que usted intenta añadir usando el Árbol de carpetas ubicado en la pestaña Navegar. Para hacerlo usted debe saber donde las fotos necesarias están guardadas en su PC o unidad extraible. Aquí se puede ver la estructura entera del sistema de archivos y carpetas en su ordenador. En cuanto usted encuentre la carpeta deseada, haga clic en ella y su contenido se mostrará dentro del Panel de navegación, donde usted puede encontrar la imagen que usted intenta editar.
Haciendo vista previa de fotos añadidas
Al añadir la carpeta necesaria al programa, todas sus imágenes se mostrarán dentro del Panel de navegación secuencia de archivos y dentro del Área de vista previa como iconos. Haga clic en una de las fotos y se ocupará todo el espacio del Área de vista previa. Haciendo doble clic en la imagen o pulsando el botón apropiado en la barra de herramientas usted puede pasar al modo Pantalla completa. Para volver pulse la tecla Esc o el botón Cerrar pantalla completa .
Para navegar por las imágenes de la carpeta importada usted puede usar el Panel de navegación. Además usted puede abrir la pestaña Navegar para ver todas las fotos en la carpeta como iconos y encontrar la necesaria.
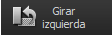
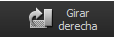 Como girar fotos
Como girar fotos
Se puede girar fotos en el Área de vista previa en sentido horario y antihorario en 90 grados. Para hacerlo use las opciones Girar derecha o Girar izquierda de la sección Edición en el Menú principal, las opciones correspondientes del Menú express, o los botones ubicados en la barra de herramientas a la derecha.

Nota: la función Girar se desactivará, si una de las Herramientas de edición se está usando. Para girar su imagen, pulse el botón de herramienta apropiado en la pestaña Editar para esconder el área de ajustes y desactivar la herramienta.
Para acercar o alejar la imagen editada en el Área de vista previa seleccione la opción apropiada de la sección Vistas en el Menú principal:
- Caber - se usa para cambiar el tamaño de su imagen para que se quepa en el área de vista previa.
- x1 - se usa para ver la foto editada en el tamaño completo.
- x3 - se usa para ver la foto editada con el zoom de 300%.
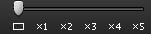 Es también posible usar la barra deslizante ubicada en la barra de herramientas a la derecha. Las siguientes opciones están disponibles: uno en la pantalla, tamaño completo, 200%, 300%, 400%, 500%.
Es también posible usar la barra deslizante ubicada en la barra de herramientas a la derecha. Las siguientes opciones están disponibles: uno en la pantalla, tamaño completo, 200%, 300%, 400%, 500%.
Se puede también acercar y alejar la imagen mostrada desplazando la rueda de ratón, si el cursor está ubicado dentro del Área de vista previa o dentro de la ventana Navegador en la pestaña Editar.

 Mientras usted usa las funciones de zoom puede ver en la ventana Navegador ubicada en la pestaña Editar, donde se puede ver el área de imagen mostrado en el momento dentro del Área de vista previa. Si usted acerca la imagen, el área de imagen visible en el área de vista previa se mostrará dentro del rectángulo blanco en el navegador.
Mientras usted usa las funciones de zoom puede ver en la ventana Navegador ubicada en la pestaña Editar, donde se puede ver el área de imagen mostrado en el momento dentro del Área de vista previa. Si usted acerca la imagen, el área de imagen visible en el área de vista previa se mostrará dentro del rectángulo blanco en el navegador.
Cuando usted acerca la imagen algunas partes de la imagen no se verán dentro del Área de vista previa, como esta opción acerca el centro de la imagen. En cuanto usted acerque la imagen editada, el cursor se convertirá en una mano -  . Para mover la imagen y ver el área que usted necesita, pulse el botón (la mano se hace cerrada -
. Para mover la imagen y ver el área que usted necesita, pulse el botón (la mano se hace cerrada -  ) y, sin soltarlo, arrastre el cursor en la dirección deseada.
) y, sin soltarlo, arrastre el cursor en la dirección deseada.