Réglage des paramètres d'AVS Video Editor
Pour ouvrir la fenêtre des paramètres, utilisez la section Edition du Menu principal. Tout d'abord l'onglet Général apparaît:
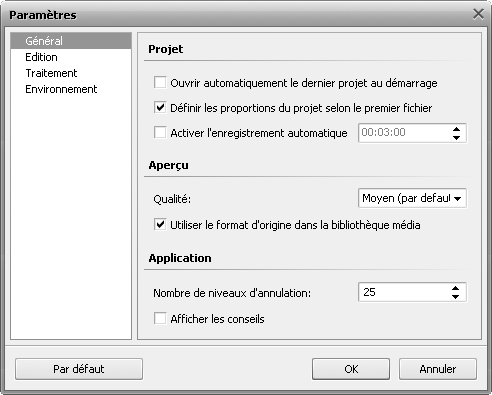
Ici vous pouvez définir les paramètres suivants:
- Projet - les paramètres relatifs au projet:
- Ouvrir automatiquement le dernier projet au démarrage - cochez cette case pour permettre le programme d'ouvrir le dernier projet modifié pendant le démarrage. Si cette option est décochée, un nouveau fichier vide sera créé au démarrage.
- Définir les proportions du projet selon le premier fichier - cochez cette case pour permettre la programme de conserver les proportions du premier fichier vidéo/graphique placé sur la Timeline pour le projet tout entier. Si vous avez besoin de changer les proportions du projet, consultez le chapitre Réglage des paramètres du projet.
- Activer l'enregistrement automatique - cochez cette case pour permettre le programme d'automatiquement enregistrer le projet dans un intervalle de temps défini (heures:minutes:secondes). Cette option peut être très utile si les interruptions d'électricité peuvent avoir lieu pendant votre travail. Elle permet de sauvegarder les résultats de votre montage.
- Aperçu - les paramètres de la Fenêtre de prévisualisation:
- Qualité - une qualité utilisée pour visionner votre vidéo (peut être Bas (le plus vite), Moyen (par défaut) et Haut (lent)) - vous pouvez la modifier si votre ordinateur ne lit pas la vidéo correctement.
 Remarque
Remarque: cette option concerne seulement la prévisualisation vidéo et
n'affecte pas la qualité de la vidéo de sortie.
- Utiliser le format d'origine dans la bibliothèque média - cette option, cochée par défaut, vous permet de prévisualiser les fichiers média dans leur résolution, proportions, frame rate et bitrate d'origine. Les paramètres audio restent aussi les mêmes.
- Application - les paramètres relatifs au programme tout entier.
- Nombre de niveaux d'annulation - le nombre d'opérations à annuler/rétablir.
- Afficher les conseils - cochez la case pour confirmer que vous voulez lire les conseils pendant le travail avec AVS Video Editor. La fenêtre de conseils apparaît chaque fois que vous cliquez sur un des boutons centraux.
L'onglet suivant est l'Edition:
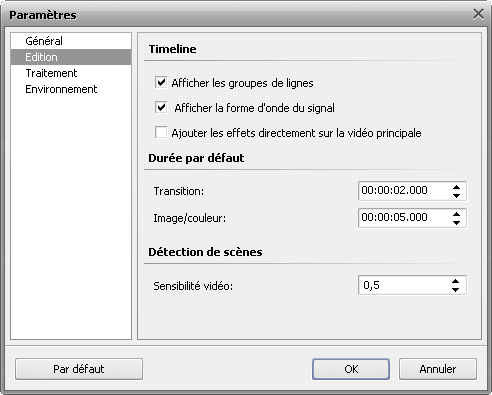
Ici vous pouvez définir les paramètres suivants:
- Timeline - l'affichage des éléments sur la Timeline:
- Afficher les groupes de lignes - cochez la case pour réunir les éléments de la Timeline selon leur type (effet vidéo, texte, etc.). Si cette option est désactivée, les éléments de la Timeline ne sont pas groupés.
- Afficher la forme d'onde du signal - cochez la case pour visualiser les fichiers audio sous forme d'onde sur la Timeline. Si la case n'est pas cochée, la bande son apparaît sous forme d'une ligne verticale.
- Ajouter les effets directement sur la vidéo principale - cochez la case pour avoir la possibilité de glisser-déposer les effets vidéo directement sur la ligne avec la Vidéo principale sur la Timeline. Si cette case est décochée, vous pourrez déposer l'effet sélectionné seulement sur la ligne Effets vidéo.
- Durée par défaut - cette option sert à modifier la valeur de durée pour les éléments suivants:
- Transition - une durée initiale pour toutes les transitions ajoutées à la vidéo (mesurée en heures:minutes:secondes.millisecondes).
- Image/couleur - une durée initiale pour toutes les images et couleurs ajoutées à la vidéo (mesurée en heures:minutes:secondes.millisecondes).
- Détection de scènes - cette fonction permet de rechercher les scènes (dans la fenêtre Découpage Multiple, pour instant):
- Sensibilité vidéo - une valeur pour l'algorithme de détection de scènes. Si le programme trouve très peu ou trop de scènes, veuillez modifier cette valeur.
L'onglet suivant est le Traitement:
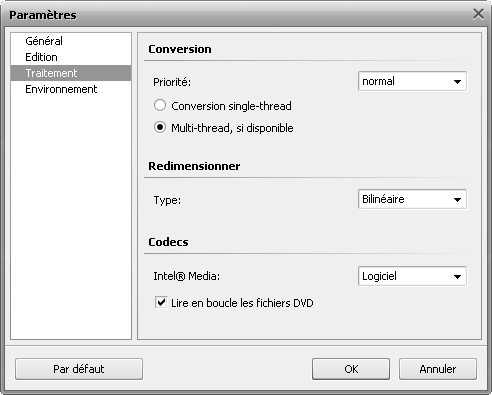
Ici vous pouvez définir les paramètres suivants:
- Conversion - le réglage du type et de la priorité de conversion:
- Priorité - sélectionnez entre plus haut, au-dessus de la norme, normal ou au-dessous de la norme. Sélectionnez la priorité normal ou au-dessous de la norme, pour pouvoir utiliser l'ordinateur lors de la conversion (regarder un film, jouer un jeu vidéo). En cas où vous voulez convertir les fichiers le plus vite possible, sélectionnez la priorité de conversion plus haut ou au-dessus de la norme.
- Single-thread conversion - cochez cette case, si votre ordinateur ne supporte pas le multi-threading ou vous voulez que le processus de conversion soit stable, car plusieurs threads peuvent interférer les uns avec les autres lors du partage des ressources matérielles.
- Multi-thread, si disponible - cette case est cochée par défaut, à condition que votre ordinateur supporte le multi-threading, le processus de conversion sera réalisé plus rapidement, surtout si vous avez un système multi-core. Même si vous avez un processeur single-core, le programme réagit aux «actions» de l'utilisateur lors de l'exécution des tâches en arrière-plan.
- Redimensionner - sélectionnez un des filtres disponibles:
- "Plus proche voisin" - l'algorithme le plus basique, qui est le plus rapide à calculer, puisqu'il ne prend en compte dans le calcul que le pixel le plus proche du point à interpoler. Cette méthode consiste tout simplement à agrandir chaque pixel. La qualité n'est pas au rendez-vous, mais le logiciel mettra peu de temps à faire ses calculs.
- Bilinéaire - l'interpolation bilinéaire prend en compte pour calcul les 4 pixels les plus proches du pixel inconnu. Il fait une moyenne des valeurs de ces 4 pixels pour interpoler le pixel manquant. Résultat : un rendu plus doux que la méthode "au plus proche".
- Bicubique - l'interpolation bicubique va au-delà de la méthode bilinéaire, en prenant en compte les 16 pixels les plus proches du point à interpoler. Comme ces pixels ne sont pas à la même distance, une plus grande importance est donnée aux pixels les plus proches. L'interpolation bicubique est celle qui donne les meilleurs résultats par rapport aux méthodes ci-dessus; et c'est celle qui a le meilleur rapport temps de calcul/qualité de rendu.
- Super - cette méthode donne des résultats de meilleure qualité que le filtre Bicubique, mais par conséquent elle exige plus de puissance et est valable uniquement pour la réduction de la taille.
- Codecs
- Intel® Media - sélectionnez un type d'accélération utilisé lors des opérations de décodage:
- Automatique - cette option est activée par défaut, elle envisage le décodage des vidéos amélioré par l'accélération matérielle, puis par l'accélération logicielle.
- Logiciel - sélectionnez cette option si vous souhaitez activer seulement l'accélération logicielle pendant le décodage des vidéos.
- Matériel - sélectionnez cette option si vous souhaitez activer seulement l'accélération matérielle pendant le décodage des vidéos.
- Désactiver - sélectionnez cette option pour désactiver le codec Intel® Media.
 Remarque
Remarque: les modifications des paramètres du codec seront valides après le redémarrage de votre ordinateur.
- Lire en boucle les fichiers DVD - cette case est cochée par défaut, c'est-à-dire, les fichiers vidéo de sortie au format DVD sont lus en boucle. Si vous décochez cette case, les fichiers DVD de sortie seront lus jusqu'à la fin, puis la lecture sera arrêtée automatiquement.
L'onglet suivant est l'Environnement:
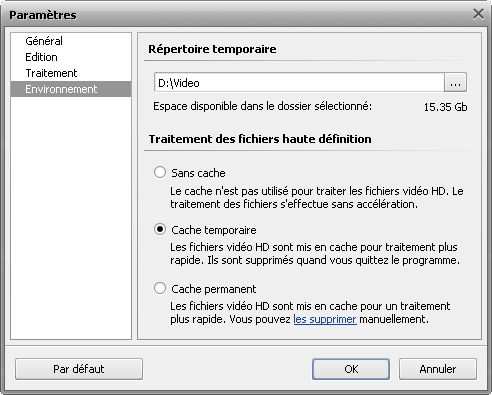
Ici vous pouvez définir les paramètres suivants: