Modificación de parámetros de AVS Video Editor
Se puede abrir la ventana de ajustes a través de la sección Editar del Menú superior. Dicha ventana se abrirá en la pestaña General:

Aquí usted puede cambiar los siguientes parámetros:
- Proyecto - los parámetros de proyecto:
- Abrir al último proyecto automáticamente al iniciar - active esta opción para que el programa abra el último proyecto modificado al iniciar. Si la opción está desactivada, se abrirá un nuevo proyecto vacío al iniciar el programa.
- Activar guardado automático - active esta opción para que el programa guarde el proyecto a un intervalo de tiempo indicado (horas:minutos:segundos). Esto puede ser de ayuda en caso de apagones que pueden causar la pérdida del trabajo ya realizado.
- Vista previa - los ajustes del Área de vista previa:
- Calidad - la calidad de vista previa del vídeo (puede ser Baja (lo más rápido), Media (predeterminado) y Alta (lo más lento) - cambie el parámetro por un valor inferior si el ordenador no puede reproducir vídeo correctamente.
 Nota
Nota: esta opción afecta sólo la vista previa del vídeo y de NINGUNA manera la calidad del vídeo de salida.
- Usar el formato original en la Biblioteca Media — esta opción marcada como predeterminado le permite hacer vista previa de los archivos media en su resolución, relación de aspecto, frecuencia de fotograma originales. Los parámetros de audio también se quedan los mismos.
- Aplicación - los parámetros que se refieren a todo el programa.
- Número máximo de niveles de Deshacer - el número permitido de acciones que se puede Deshacer.
- Mostrar pistas informativas - marque esta casilla para confirmar que Ud. quisiera leer consejos durante su trabajo con AVS Video Editor. La ventana de pistas surge cuando usted usa los Botones centrales.
En la siguiente pestaña se encuentran los ajustes de Edición:
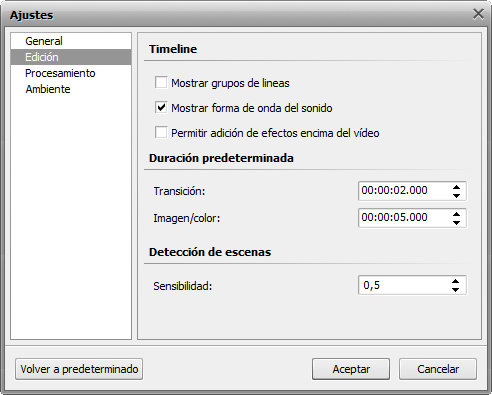
Aquí Ud. puede fijar las siguientes propiedades:
- Timeline - las opicones a usar para cambiar el aspecto de los elementos del Timeline:
- Mostrar grupos de líneas - active esta opción para agrupar los elementos de Timeline conforme a su tipo. Si la opción está desactivada, los elementos de Timeline se mostrarán independientamente de su tipo.
- Mostrar forma de onda de sonido - active esta opción para mostrar la forma de onda de las pistas de audio que usted ponga en el Timeline. Si la opción está desactivada, la pista de audio se mostrará sin la forma de onda.
- Permitir adición de efectos encima del vídeo - active esta opción para poder soltar y arrastrar los efectos de vídeo directamente a la línea Vídeo principal en el Timeline. Si está desmarcada Ud. será capaz de poner el efecto seleccionado sólo en la línea Efectos vídeo.
- Duración predeterminada - la duración predeterminada de los elementos siguientes:
- Transición - la duración inicial de todas las transiciones aplicadas (expresado en horas:minutos:segundos.milésimos de segundo).
- Imagen/color - la duración inicial de todas las imágenes y colores aplicados (expresado en hora:minuto:segundo.milésimos de segundo).
- Detección de escenas - el nivel de sensibilidad aplicado a la hora de buscar escenas (en la Ventana Recorte múltiple, por ejemplo):
- Sensibilidad de vídeo - el umbral de vídeo en la detección de escenas. Si el programa detecta demasiadas o pocas escenas, puede intentar cambiar este valor.
La siguiente pestaña es ajustes de Procesamiento:
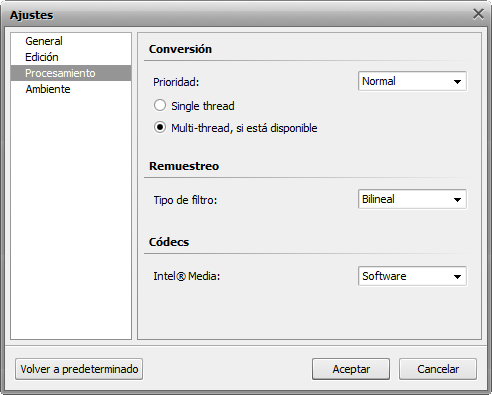
Aquí Ud. puede fijar las siguientes propiedades:
- Conversión - los parámetros del modo de conversión y prioridades:
- Prioridad - seleccione entre La más alta, Por encima de lo normal, Normal o Por debajo de lo normal. Seleccione la prioridad Normal o Por debajo de lo normal, si Ud. planea hacer algún otro trabajo en su ordenador - ver una película, jugar, - mientras que el proceso de conversión toma lugar. En caso de necesitar convertir archivos lo antes posible, use la prioridad La más alta o Por encima de lo normal.
- Single-thread - marque esta opción si su ordenador no tiene soporte para multi-threading o si usted desea que el proceso de conversión sea estable, como hilos múltiples se puede interferir cuando comparten los recursos de hardware.
- Multi-thread, si está disponible - está opción está seleccionada, es decir si su ordenador tiene soporte para multi-threading, el proceso de conversión se realizará más rápido, especialmente si usted dispone del sistema de núcleo múltiple.
- Remuestreo - tipo de la modiciación de tamaño. Seleccione entre:
- "Vecino más próximo" - el método más simple para cambiar el tamaño de la imagen, es decir, la potencia de procesamiento usada es mínima, pero el resultado también tiene la peor calidad.
- Bilineal - es un método un poco mejor, es decir, un compromiso razonable entre la velocidad y la calidad de la imagen de salida.
- Bicúbico - el mejor método entre los disponibles. Las imágenes cambiadas con este filtro son más suaves y tienen menos artefactos. Al mismo tiempo este filtro requerirá más tiempo y poder de procesamiento.
- Super - este método le proporcioan con los resultados de calidad más alta que el filtro Bicúbico pero requiere aún más poder de procesamiento y es aplicable sólo para reducir el tamaño.
- Códecs - parámetros del códec incorporado Intel (R):
- Automático - esta opción activada como predeterminado prevé la decodificación del vídeo usando el hardware primero y la aceleración de software después.
- Software - marque esta opción si usted necesita activar sólo la aceleración de software durante el proceso de decodificación.
- Hardware - marque esta opción si usted necesita activar sólo la aceleración de hardware durante el proceso de decodificación.
- Desactivar - marque esta opción para desactivar el códec Intel (R) Media.
 Nota
Nota: Si usted ha cambiado los parámetros de códec se tomarán efecto sólo después de reiniciar su ordenador.
La siguiente pestaña es los ajustes de Ambiente:
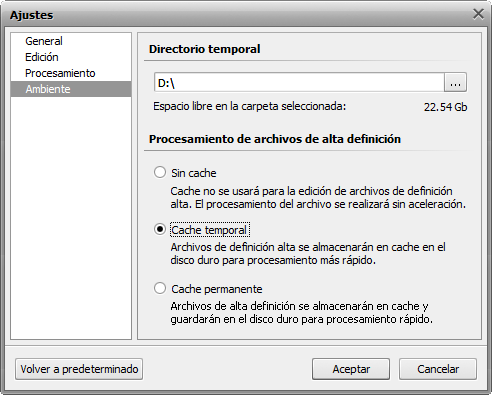
Aquí Ud. puede fijar las siguientes propiedades: