Fenêtre d'édition
Une fois qu'un exemple de texte est placé sur la Timeline vous pouvez taper votre propre texte et modifier ses propriétés. Cliquez sur la barre bleue de texte sur la Timeline, puis sur le bouton Editer sur la Barre d'outils Timeline. Ou cliquez la barre avec le bouton droit de la souris et sélectionnez l'option Editer dans le menu contextuel. La fenêtre suivante apparaît:
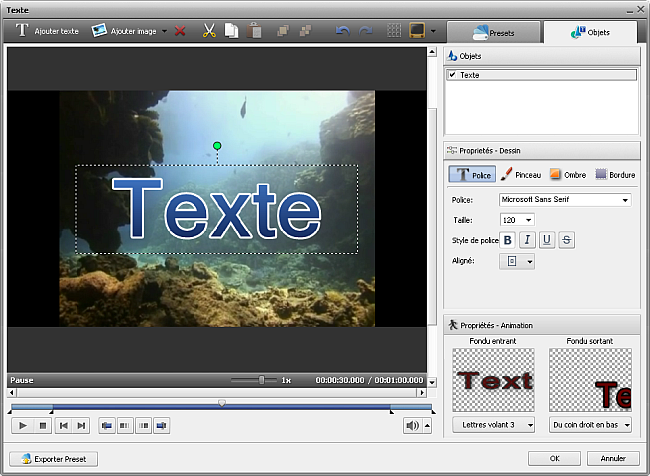
Ici vous pouvez changer les paramètres du texte, ajouter et modifier la graphique. Vous pouvez également sélectionner un Preset de texte en basculant vers l'onglet Presets.
La barre d'outils Texte
Vous pouvez utiliser la Barre d'outils Texte au-dessus de la fenêtre de prévisualisation pour effectuer les modifications. Elle contient les boutons suivants:

 |
Ajouter texte |
Utilisez-le pour ajouter un nouveau texte à votre vidéo. Le texte ajouté peut être modifié avec les outils donnés. |
 |
Ajouter image |
Utilisez-le pour ajouter une image ou une figure géométrique à votre vidéo. L'objet ajouté peut être modifié avec les outils donnés. |
 |
Supprimer objet |
Utilisez-le pour supprimer un objet ou un texte sélectionné. |
 |
Couper |
Utilisez-le pour couper un objet sélectionné (texte ou figure) dans le clipboard et le coller dans un autre endroit. |
 |
Copier |
Utilisez-le pour copier un objet sélectionné (texte ou figure) dans le clipboard et le coller dans un autre endroit. |
 |
Coller |
Utilisez-le pour coller un objet (texte ou figure) précédemment copié ou coupé. |
 |
Mettre au premier plan |
Utilisez-le pour mettre un objet sélectionné (texte ou figure) au premier plan par rapport aux autres objets. Cette option devient disponible s'il y a plusieurs objets présents. |
 |
Mettre en arrière plan |
Utilisez-le pour mettre un objet sélectionné (texte ou figure) en arrière plan par rapport aux autres objets. Cette option devient disponible s'il y a plusieurs objets présents. |
 |
Annuler |
Utilisez-le pour annuler les dernières opérations effectuées. |
 |
Rétablir |
Utilisez-le pour rétablir les dernières opérations effectuées. |
 |
Lignes de quadrillage |
Utilisez-le pour afficher ou cacher une grille surimposée à l'image. Elle est très utile quand vous paramétrez le texte sur votre vidéo. |
 |
Type d'écran |
Utilisez-le pour afficher ou cacher les bords du téléviseur CRT 4:3, téléviseur LCD 4:3 et écran LCD 16:9. Ainsi vous pouvez voir si tous les éléments de la vidéo sont correctement affichés sur l'écran de votre téléviseur. |
L'écran de prévisualisation
L'écran de prévisualisation de la fenêtre d'édition vous permet de visualiser le texte et les objets ajoutés, de corriger leur couleur, taille et position sur l'écran. Les boutons suivants vous aident à naviguer dans la vidéo, régler le début et la fin de l'effet et définir le fondu en entrée et en sortie:
 |
Lire |
Utilisez-le pour démarrer la lecture d'un fichier vidéo. Une fois que vous cliquez sur ce bouton, il est remplacé par le bouton Pause qui permet d'arrêter la lecture au point actuel. |
 |
Arrêter |
Utilisez-le pour arrêter la lecture du fichier vidéo. Une fois que vous cliquez sur ce bouton, le curseur se déplace au début du fichier vidéo. |
 |
Image précédente |
Utilisez-le pour afficher l'image précédente de la vidéo. |
 |
Image suivante |
Utilisez-le pour afficher l'image suivante de la vidéo. |
 |
Marqueur initial |
Utilisez-le pour mettre le point de début pour l'effet ajouté dans la vidéo. |
 |
Intensification (Fade In) |
Utilisez-le pour définir le fondu en entrée pour l'effet ajouté. |
 |
Atténuation (Fade Out) |
Utilisez-le pour définir le fondu en sortie pour l'effet ajouté. |
 |
Marqueur final |
Utilisez-le pour mettre le point de fin pour l'effet ajouté dans la vidéo. |
[Retour en haut]
La barre de contrôle
En utilisant la barre de contrôle située sous l'écran de prévisualisation vous pouvez définir le point de début et de fin pour l'effet appliqué et positionner le Fondu en entrée (Fade-in) et le Fondu en sortie (Fade-out).
Placez le curseur  de la barre de contrôle là où vous voulez que l'effet apparaisse et cliquez sur le bouton Marqueur initial. Le point de début de l'effet sera défini. Puis faites glisser le curseur vers la fin de la barre et définissez le point de fin pour le même effet en cliquant sur le bouton Marqueur final.
de la barre de contrôle là où vous voulez que l'effet apparaisse et cliquez sur le bouton Marqueur initial. Le point de début de l'effet sera défini. Puis faites glisser le curseur vers la fin de la barre et définissez le point de fin pour le même effet en cliquant sur le bouton Marqueur final.
Si vous voulez que votre effet apparaisse et disparaisse progressivement, utilisez les boutons Intensification et Atténuation de la même manière que vous définissez le point de début et de fin pour l'effet appliqué.
Il est aussi possible de régler la position de curseur en le glissant à travers la barre de contrôle. Quand le curseur se transforme en double-flèche  vous pouvez spécifier la position initiale et finale de l'effet, mais si le curseur est remplacé par une simple flèche
vous pouvez spécifier la position initiale et finale de l'effet, mais si le curseur est remplacé par une simple flèche  , vous pouvez régler la durée du Fondu en entrée et Fondu en sortie.
, vous pouvez régler la durée du Fondu en entrée et Fondu en sortie.
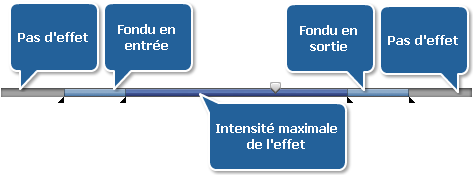
 Remarque
Remarque: il est possible de définir ces zones pour chaque texte, figure géométrique ou image que vous ajoutez à la vidéo, il faut ouvrir l'onglet
Objets et sélectionner l'élément approprié.
[Retour en haut]