Ajouter et modifier la graphique
La fonction Texte vous permet non seulement d'utiliser des presets texte, mais d'ajouter les figures géométriques et les images à votre fichier vidéo. Pour l'effectuer, ouvrez la fenêtre Texte et cliquez sur la flèche noire à côté du bouton Ajouter image pour sélectionner une forme désirée dans la liste déroulante. Plusieurs formes géométriques sont à votre disposition: Ligne, Rectangle, Ellipse, Diagramme, Secteur, Polygone et Polyligne.
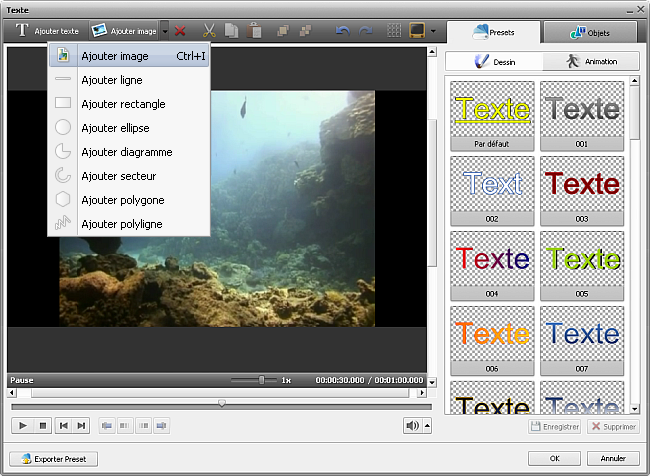
Sélectionnez une des figures géométriques pour mettre en valeur un objet de la vidéo. Vous avez la possibilité de dessiner seulement le contour de la forme ou d'intégrer une figure colorée sur la surface de l'image.
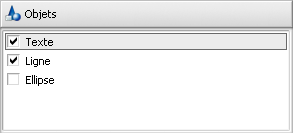
Ouvrez l'onglet Objets pour configurer les paramètres de la forme géométrique ajoutée. Avant tout, il faut sélectionner l'objet que vous voulez modifier par un clic de la souris, si vous avez ajouté quelques formes géométriques à la vidéo.
Décochez la case d'un objet (Ex. ligne, texte, ellipse) pour le désactiver lors de la configuration d'autre texte ou figure géométrique.
Si vous voulez intégrer une forme colorée dans votre vidéo, gardez l'option Pinceau par défaut  . Puis sélectionnez une couleur, réglez la valeur d'alpha (la transparence) et choisissez le type de Pinceau dans la liste déroulante: solide, gradient, hachure, texture.
. Puis sélectionnez une couleur, réglez la valeur d'alpha (la transparence) et choisissez le type de Pinceau dans la liste déroulante: solide, gradient, hachure, texture.
- Choisissez l'option Solide, si vous voulez dessiner une forme géométrique d'une couleur homogène. Sélectionnez une couleur et une valeur d'alpha (la transparence).
- Une autre option disponible est Gradient. Un dégradé de couleur est une transition progressive d'une couleur vers une autre. Cette option vous permet de sélectionner la première couleur, la deuxième couleur, le type de gradient et les valeurs de transparence (pour chaque couleur).
- L'option Hachure permet d'ajouter les traits ordinairement croisés (les uns sur les autres) à la surface d'une forme géométrique. Trouvez un exemple approprié dans la liste déroulante Remplissage.
- Si vous voulez remplacer la surface d'objet par une image, utilisez l'option Texture. Elle vous permet de charger votre propre image et de définir la valeur de transparence.
Si vous souhaitez dessiner seulement le contour d'une forme, cliquez sur le bouton  pour sélectionner une couleur, régler la valeur d'alpha (la transparence) et d'épaisseur du contour sur l'échelle taille. Cochez la case Anticrénelage pour adoucir les bords de la ligne (éviter le crénelage).
pour sélectionner une couleur, régler la valeur d'alpha (la transparence) et d'épaisseur du contour sur l'échelle taille. Cochez la case Anticrénelage pour adoucir les bords de la ligne (éviter le crénelage).
Les propriétés d'outil Pinceau Les propriétés d'outil Stylo
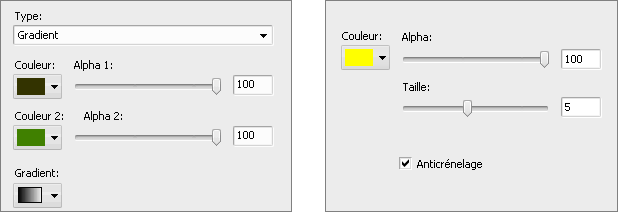
En cas où vous avez besoin d'ajouter une image à votre vidéo, cliquez sur le bouton  Ajouter image ou sélectionnez cette option dans la liste déroulante. Puis indiquez le chemin d'accès au fichier graphique sur le disque dur de votre ordinateur pour l'ouvrir.
Ajouter image ou sélectionnez cette option dans la liste déroulante. Puis indiquez le chemin d'accès au fichier graphique sur le disque dur de votre ordinateur pour l'ouvrir.

Les paramètres suivants sont à votre disposition: Angle, Alpha, Proportions, Transparence et Couleur (disponible si la case en haut est cochée).
Cochez la case Garder les proportions, si vous voulez garder le rapport largeur/hauteur de l'image importée.
En cochant la case Appliquer la transparence vous pouvez rendre une couleur de l'image transparente, il suffit de sélectionner une couleur appropriée. Réglez la valeur de transparence sur l'échelle Alpha ou en entrant les chiffres dans le champ.
Il est aussi possible de changer l'endroit et la taille de l'objet ajouté directement sur l'écran de prévisualisation de la fenêtre d'édition. Pour déplacer l'objet dans la direction souhaitée, dirigez le curseur de la souris vers la zone rectangulaire autour de l'objet (le curseur se transforme en  flèche directionnelle) et faites-le glisser là où vous voulez placer votre objet. Pour modifier la taille de l'objet, placez le curseur de la souris sur un des carrés noirs
flèche directionnelle) et faites-le glisser là où vous voulez placer votre objet. Pour modifier la taille de l'objet, placez le curseur de la souris sur un des carrés noirs  (le curseur de la souris se transforme en
(le curseur de la souris se transforme en  main) et, sans relâcher le bouton de la souris, faites-le glisser jusqu'à ce que l'objet ait la forme désirée.
main) et, sans relâcher le bouton de la souris, faites-le glisser jusqu'à ce que l'objet ait la forme désirée.

