Ajout et prévisualisation des photos
Avant d'éditer vos photos, il vous faut les trouver sur votre disque dur ou un support amovible et les importer au programme. Pour le faire, vous pouvez utiliser la fonction glisser-déposer, le Menu principal ou l'arbre de dossiers situé dans l'onglet Parcourir.
Ajout des photos
Utilisation de la fonction glisser-déposer
 Si vous trouvez les images nécessaires dans Explorateur Windows de votre ordinateur, vous pouvez sélectionner l'une d'elles en la cliquant gauche et faire glisser l'image à l'icône d'AVS Photo Editor sur le bureau et la déposer. Après cela le programme sera lancé avec toutes les photos chargées dans ce dossier, et l'image ajoutée sera affichée dans la Zone de prévisualisation.
Si vous trouvez les images nécessaires dans Explorateur Windows de votre ordinateur, vous pouvez sélectionner l'une d'elles en la cliquant gauche et faire glisser l'image à l'icône d'AVS Photo Editor sur le bureau et la déposer. Après cela le programme sera lancé avec toutes les photos chargées dans ce dossier, et l'image ajoutée sera affichée dans la Zone de prévisualisation.
Il est également possible de faire glisser et déposer les images à partir d'Explorateur Windows à l'application AVS Photo Editor lancée quand aucun dossier avec les fichiers graphiques n'est sélectionné.
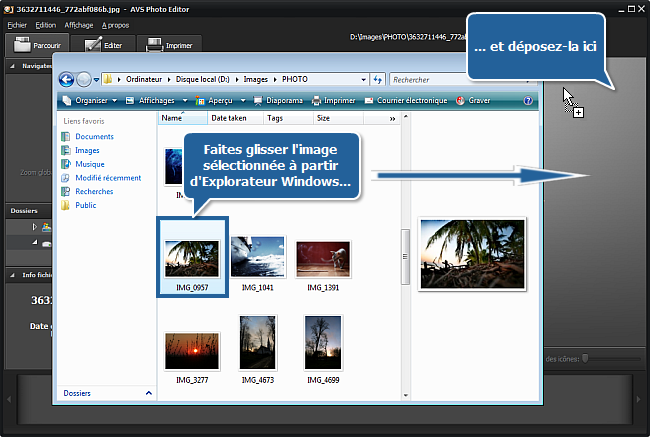
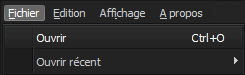
Utilisation du menu principal
Cliquez sur la section Fichier du Menu principal et sélectionnez l'option Ouvrir. Ensuite, la fenêtre suivante s'ouvre vous permettant de trouver le fichier graphique nécessaire:
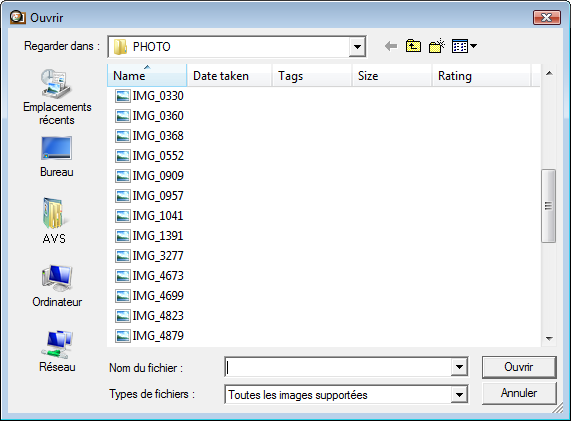
Si vous avez déjà ouvert l'image que vous souhaitez modifier une fois de plus ou vous souhaitez ouvrir le dossier qui la contient, sélectionnez l'option Ouvrir récent du Menu principal. Tous les fichiers graphiques stockés dans le même dossier avec la photo que vous avez récemment ouverte seront chargés au programme et s'affichent dans le Panneau de navigation.
Utilisation de l'arbre de dossiers
 Il est très facile de trouver les photos à ajouter en utilisant l'Arbre de dossiers situé dans l'onglet Parcourir. Pour le faire vous devez savoir où les photos nécessaires sont stockées sur votre ordinateur ou sur un support amovible. Ici vous pouvez voir toute la structure du système des fichiers et dossiers sur votre ordinateur. Dès que vous trouvez le dossier désiré, le cliquez et son contenu sera affiché dans le Panneau de navigation, où vous pouvez trouver l'image à éditer.
Il est très facile de trouver les photos à ajouter en utilisant l'Arbre de dossiers situé dans l'onglet Parcourir. Pour le faire vous devez savoir où les photos nécessaires sont stockées sur votre ordinateur ou sur un support amovible. Ici vous pouvez voir toute la structure du système des fichiers et dossiers sur votre ordinateur. Dès que vous trouvez le dossier désiré, le cliquez et son contenu sera affiché dans le Panneau de navigation, où vous pouvez trouver l'image à éditer.
Prévisualisation des photos ajoutées
Changement des modes d'affichage
Après avoir trouvé et ajouté le dossier nécessaire au programme, toutes ses images s'affichent dans le Panneau de navigation sous forme de séquence et à l'intérieur de la Zone de prévisualisation sous forme d'icônes. Cliquez sur une des photos et elle occupera toute la Zone de prévisualisation. En double-cliquant sur l'image ou appuyant sur le bouton approprié sur la barre d'outils, vous pouvez passer au mode d'affichage Plein écran. Pour revenir, appuyez sur la touche Esc ou cliquez sur le bouton Fermer plein écran.
Navigation à travers les photos
Pour naviguer dans les images du dossier importé, vous pouvez utiliser le Panneau de navigation. Vous pouvez aussi ouvrir l'onglet Parcourir pour visualiser toutes les photos dans le dossier sous forme d'icônes et trouver celle nécessaire.
Pivotement des photos
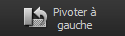
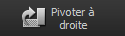
Il est possible de faire pivoter des photos dans la Zone de prévisualisation dans le sens horaire et anti-horaire à 90 degrés. A cet effet utilisez l'option Pivoter à droite ou Pivoter à gauche de la section Edition dans le Menu principal, l'option correspondante du Menu contextuel, ou les boutons situés sur la barre d'outils et affichés à droite.

Remarque: la fonction Pivoter sera désactivée, si l'un des Outils d'édition est utilisé. Pour faire pivoter votre image, appuyez sur le bouton de l'outil approprié à l'onglet Editer pour cacher la zone de paramètres et désactiver l'outil.
Agrandir et diminuer
Pour agrandir ou diminuer l'image éditée dans la Zone de prévisualisation, sélectionnez l'option appropriée de la section Affichage dans le Menu principal:
- Ajuster - utilisez cette option pour redimensionner votre image de manière que l'image entière sera à la taille de la zone de prévisualisation.
- x1 - utilisez cette option pour visualiser la photo éditée en pleine taille.
- x3 - utilisez cette option pour visualiser la photo éditée à 300% de zoom.
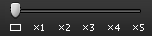 Vous pouvez aussi utiliser la réglette située sur la barre d'outils et affichée à droite. Les options suivantes sont disponibles: 1 sur l'écran, pleine taille, 200%, 300%, 400%, 500%.
Vous pouvez aussi utiliser la réglette située sur la barre d'outils et affichée à droite. Les options suivantes sont disponibles: 1 sur l'écran, pleine taille, 200%, 300%, 400%, 500%.

 Il est également possible d'agrandir et de diminuer l'image affichée en faisant défiler la molette de la souris si le curseur de la souris est situé à l'intérieur de la Zone de prévisualisation lors de l'édition ou dans la fenêtre du Navigateur de l'onglet Editer.
Il est également possible d'agrandir et de diminuer l'image affichée en faisant défiler la molette de la souris si le curseur de la souris est situé à l'intérieur de la Zone de prévisualisation lors de l'édition ou dans la fenêtre du Navigateur de l'onglet Editer.
Tout en utilisant la fonction de zoom, vous pouvez jeter un oeil à la fenêtre du Navigateur située à l'onglet Editer, où vous pouvez voir la zone de l'image affichée à l'heure actuelle dans la Zone de prévisualisation. Donc, si vous agrandissez l'image, la zone visible de l'image dans la zone de prévisualisation sera affichée dans le rectangle blanc exposé dans le navigateur.
En agrandissant une photo, certaines parties de l'image ne seront pas visibles à l'intérieur de la Zone de prévisualisation, car cette option fait agrandir au milieu de l'image. Dès que vous agrandissez l'image éditée, le curseur de la souris se transforme en main -  . Pour faire déplacer l'image et voir la zone dont vous avez besoin, cliquez avec le bouton de la souris (la main devient fermée -
. Pour faire déplacer l'image et voir la zone dont vous avez besoin, cliquez avec le bouton de la souris (la main devient fermée -  ) et en le maintenant, faites glisser le curseur de main dans la direction souhaitée.
) et en le maintenant, faites glisser le curseur de main dans la direction souhaitée.