Aggiunta e anteprima foto
Prima di elaborare le vostre foto dovrete trovarle sul disco rigido o supporto rimovibile e importarle nel programma. Per farlo potete utilizzare la funzione drag-and-drop, il Menù principale o l'albero delle cartelle situato nella scheda Sfoglia.
Aggiunta delle foto
Uso della funzione drag-and-drop
 Se trovate le immagini necessarie in Windows Explorer del vostro computer potete selezionarne una cliccando sinistro. Poi trascinate l'immagine scelta sull'icona di AVS Photo Editor e rilasciatela. Il programma verrà eseguita con le foto della cartella caricata, e le immagini aggiunte verranno visualizzate nell'Area di anteprima.
Se trovate le immagini necessarie in Windows Explorer del vostro computer potete selezionarne una cliccando sinistro. Poi trascinate l'immagine scelta sull'icona di AVS Photo Editor e rilasciatela. Il programma verrà eseguita con le foto della cartella caricata, e le immagini aggiunte verranno visualizzate nell'Area di anteprima.
E' possibile anche spostare e rilasciare le immagini da Windows Explorer all'applicazione AVS Photo Editor eseguita, se non è selezionata nessuna cartella contenente i file immagine.
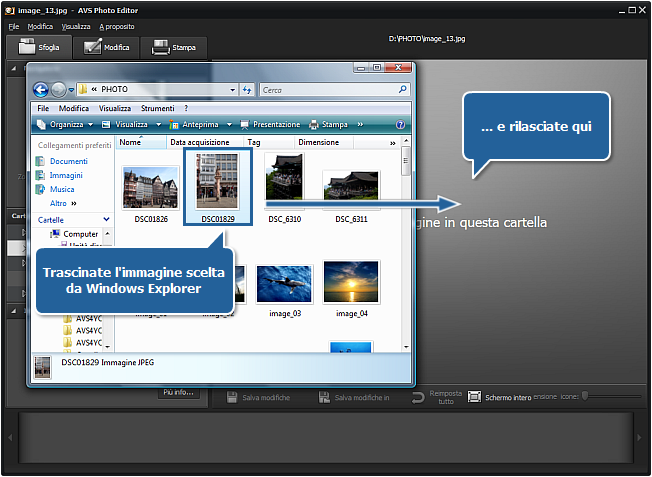
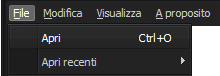
Uso del menù principale
Cliccate sulla sezione File del Menù principale e selezionate l'opzione Apri. Si apre la finestra seguente che vi permette di trovare l'immagine necessaria:
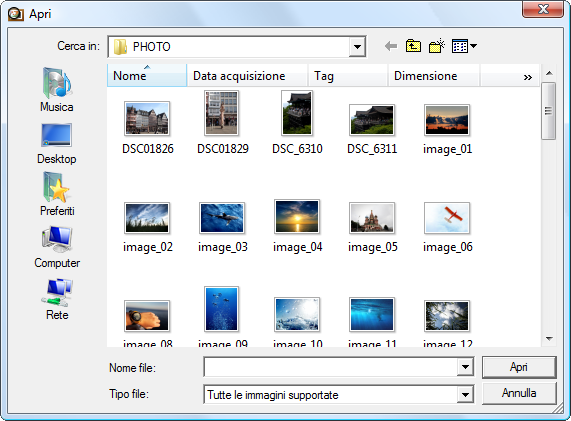
Se desiderate elaborare una foto che avete già aperto prima oppure desiderate aprire la cartella che la contiene, selezionate l'opzione Apri recenti del Menù principale. Tutte le immagini memorizzate in questa cartella con la foto che avete già aperto prima verranno caricate nel programma e visualizzate all'interno del Pannello di navigazione.
Uso dell'albero delle cartelle
 Il modo più facile di trovare le foto da aggiungere è usare l'Albero delle cartelle della scheda Sfoglia. Per farlo dovete sapere dove sono memorizzate le foto necessarie. Qui potete visualizzare la struttura del sistema di foto e di cartelle del computer. Una volta che trovate la cartella, cliccatela con il mouse. Il suo contenuto verrà visualizzato sul Pannello di navigazione, dove potete trovare l'immagine da modificare.
Il modo più facile di trovare le foto da aggiungere è usare l'Albero delle cartelle della scheda Sfoglia. Per farlo dovete sapere dove sono memorizzate le foto necessarie. Qui potete visualizzare la struttura del sistema di foto e di cartelle del computer. Una volta che trovate la cartella, cliccatela con il mouse. Il suo contenuto verrà visualizzato sul Pannello di navigazione, dove potete trovare l'immagine da modificare.
Visualizzazione delle foto in anteprima
Cambio di modalità di visualizzazione
Dopo che trovate ed importate le immagini nel programma, tutta la sequenza viene visualizzata sul Pannello di navigazione e all'nterno dell'Area di anteprima a forma d'icone grandi. Cliccate su una delle foto per adattarla a tutta l'Area di anteprima. Faccendo doppio clic sull'immagine o premendo il pulsante corrispondente sulla barra degli strumenti potete attivare la modalità di visualizzazione Schermo intero. Per disattivarlo premete il tasto Esc o cliccate su Disattiva schermo intero.
Navigazione tra foto
Per navigare tra le foto della cartella importata potete utilizzare il Pannello di navigazione oppure aprire la scheda Sfoglia per visualizzare le icone grandi delle immagini e trovare quella desiderata.
Rotazione delle foto
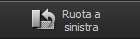
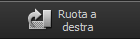
Per ruotare le immagini nell'Area di anteprima in senso orario o antiorario utilizzate le opzioni Ruota a destra o Ruota a sinistra della sezione Modifica del Menù principale, l'opzione corrispondente del Menù di scelta rapida oppure i pulsanti della barra degli strumenti.

Nota: la funzione Ruota verrà disabilitata, se è usato uno degli Strumenti di modifica. Per poter ruotare l'immagine, premete il pulsante corrispondente nella scheda Modifica per nascondere il pannello con le impostazioni e disattivare lo strumento.
Opzioni di zoom
Per ingrandire o diminuire l'immagine elaborata nell'Area di anteprima selezionate l'opzione corrispondente della sezione Visualizza del Menù principale:
- Adatta si usa per ridimensionare l'immagine per adattarla all'area di anteprima.
- x1 si usa per visualizzare l'immagine in dimensione reale.
- x3 si usa per ingrandire l'immagine elaborata a 300%.
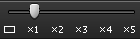 Potete anche utilizzare la barra situata sulla barra degli strumenti. Le opzioni disponibili sono le seguenti: una sulla schermo, dimensione completa, 200%, 300%, 400%, 500%.
Potete anche utilizzare la barra situata sulla barra degli strumenti. Le opzioni disponibili sono le seguenti: una sulla schermo, dimensione completa, 200%, 300%, 400%, 500%.

 E' possibile ingrandire o diminuire l'immagine visualizzata utilizzando la rotellina del mouse, se il cursore è posizinato all'interno dell'Area di anteprima oppure all'interno della finestra di Navigatore nella scheda Modifica.
E' possibile ingrandire o diminuire l'immagine visualizzata utilizzando la rotellina del mouse, se il cursore è posizinato all'interno dell'Area di anteprima oppure all'interno della finestra di Navigatore nella scheda Modifica.
Quando utilizzate la funzione zoom fate attenzione al Navigatore nella scheda Modifica che vi permette di visualizzare l'area dell'immagine selezionata all'interno dell'Area di anteprima. Se ingrandite l'immagine, l'area dell'immagine visibile nell'area di anteprima verrà visualizzata all'interno del rettangolo bianco nella finestra di Navigatore.
Quando ingrandite una foto, certe parti dell'immagine non vengono visualizzate all'interno dell'Area di anteprima, verrà ingrandita la parte centrale. Una volta che ingrandite l'immagine modificata, il puntatore del mouse si trasforma in manina -  . Per spostare l'immagine e far visualizzare l'area necessaria, cliccate con il tasto del mouse (la manina verrà chiusa -
. Per spostare l'immagine e far visualizzare l'area necessaria, cliccate con il tasto del mouse (la manina verrà chiusa -  ) e, mantenendolo premuto, spostate il puntatore manina nella direzione desiderata.
) e, mantenendolo premuto, spostate il puntatore manina nella direzione desiderata.