Hinzufügung und Vorschau der Fotos
Bevor Sie Ihre Fotos bearbeiten können, muss man sie auf Ihrer Festplatte oder einem Wechseldatenträger finden und ins Programm importieren. Dafür kann man Fotos ziehen und ablegen, das Hauptmenü oder den Ordnerbaum auf der Registerkarte Durchsuchen verwenden.
Hinzufügung der Fotos
Durch Ziehen und Ablegen
 Nachdem die nötigen Fotos im Windows Explorer Ihres PCs gefunden wurden, kann man eines davon mit der linken Maustaste anklicken und das Foto zum Desktopsymbol vom AVS Photo Editor ziehen und da loslassen. Danach wird das Programm ausgeführt, alle Fotos aus diesem Ordner werden geladen und das hinzugefügte Bild wird im Vorschaubereich angezeigt.
Nachdem die nötigen Fotos im Windows Explorer Ihres PCs gefunden wurden, kann man eines davon mit der linken Maustaste anklicken und das Foto zum Desktopsymbol vom AVS Photo Editor ziehen und da loslassen. Danach wird das Programm ausgeführt, alle Fotos aus diesem Ordner werden geladen und das hinzugefügte Bild wird im Vorschaubereich angezeigt.
Es ist auch möglich, das Bild vom Windows Explorer ins ausgeführte Programm AVS Photo Editor zu ziehen und dort abzulegen, wenn kein Ordner mit Bilddateien gewählt ist.
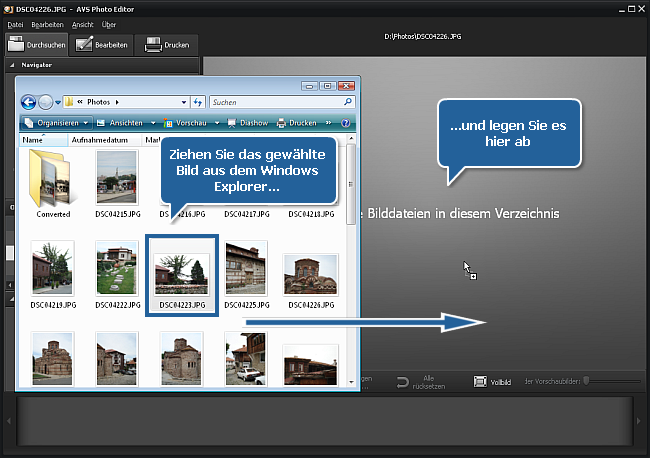
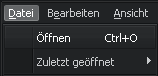
Durch Hauptmenü
Klicken Sie auf die Sektion Datei des Hauptmenüs und wählen Sie die Option Öffnen. Das folgende Fenster wird erscheinen, wo man die nötige Bilddatei finden kann:
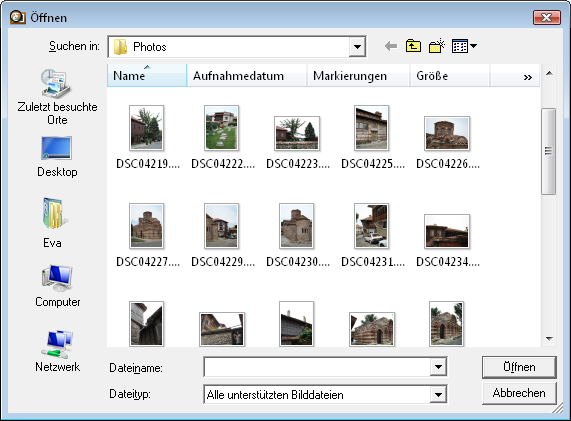
Wenn das Bild, das Sie bearbeiten möchten, schon geöffnet wurde oder Sie den Ordner, der dieses Bild beinhaltet, öffnen möchten, wählen Sie die Option Zuletzt geöffnet des Hauptmenüs. Alle Bilddateien, die in demselben Ordner mit dem zuletzt geöffneten Foto gespeichert sind, werden ins Programm geladen und auf der Navigationsleiste angezeigt.
Durch Ordnerbaum
 Es ist ganz einfach die Fotos zum Hinzufügen und Bearbeiten durch den Ordnerbaum zu finden. Er befindet sich auf der Registerkarte Durchsuchen. Dafür muss man nur wissen, wo die nötigen Fotos auf Ihrem PC oder Wechseldatenträger gespeichert sind. Hier kann man die ganze Struktur des Datei- und Ordnersystems Ihres Rechners sehen. Sobald Sie den gewünschten Ordner finden, klicken Sie ihn an und sein Inhalt wird auf der Navigationsleiste dargestellt. Dort kann man ein Foto zum Bearbeiten finden.
Es ist ganz einfach die Fotos zum Hinzufügen und Bearbeiten durch den Ordnerbaum zu finden. Er befindet sich auf der Registerkarte Durchsuchen. Dafür muss man nur wissen, wo die nötigen Fotos auf Ihrem PC oder Wechseldatenträger gespeichert sind. Hier kann man die ganze Struktur des Datei- und Ordnersystems Ihres Rechners sehen. Sobald Sie den gewünschten Ordner finden, klicken Sie ihn an und sein Inhalt wird auf der Navigationsleiste dargestellt. Dort kann man ein Foto zum Bearbeiten finden.
Vorschau der hinzugefügten Fotos
Ändern des Vorschaumodus
Wenn Sie den nötigen Ordner gefunden und ins Programm geladen haben, werden alle Bilder darin auf der Navigationsleiste angezeigt. Klicken Sie auf eines der Fotos und es wird im Vorschaubereich angezeigt. Mit einem Doppelklick darauf oder mit einem Klick auf den Button Vollbild auf der Symbolleiste kann man auf die Vollbildansicht umschalten. Um die Vollbildansicht zu verlassen, drücken Sie auf die Esc-Taste oder klicken Sie auf den Button Vollbildansicht verlassen.
Navigieren durch die Fotos
Um durch die Fotos des importierten Ordners zu navigieren, kann man die Navigationsleiste verwenden. Es ist auch möglich, die Registerkarte Durchsuchen zu öffnen, um alle Fotos im Ordner als Vorschaubilder zu sehen und das gewünschte Bild zu finden.
Drehen der Fotos
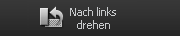
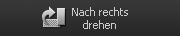 Die Fotos im Vorschaubereich können im Uhrzeigesinn und dagegen um 90 Grad gedreht werden. Dafür kann man die Option Nach rechts drehen oder Nach links drehen der Sektion Bearbeiten im Hauptmenü, entsprechende Optionen des Expressmenüs, oder die Buttons auf der Symbolleiste verwenden, die rechts zu sehen sind.
Die Fotos im Vorschaubereich können im Uhrzeigesinn und dagegen um 90 Grad gedreht werden. Dafür kann man die Option Nach rechts drehen oder Nach links drehen der Sektion Bearbeiten im Hauptmenü, entsprechende Optionen des Expressmenüs, oder die Buttons auf der Symbolleiste verwenden, die rechts zu sehen sind.

Hinweis: Die Funktion Drehen wird deaktiviert, wenn eines der Bearbeitungswerkzeuge verwendet wird. Um Ihr Foto zu drehen, klicken Sie auf den entsprechenden Werkzeugbutton auf der Registerkarte Bearbeiten, um die Einstellungen auszublenden und das Werkzeug zu deaktivieren.
Vergrößern und Verkleinern
Um das bearbeitete Foto im Vorschaubereich zu vergrößern bzw. zu verkleinern, wählen Sie die entsprechende Option der Sektion "Ansicht" im Hauptmenü:
- Einpassen - nutzen Sie diese Option, damit die Größe Ihres Bildes verändert wird, so dass das ganze Foto ins Vorschaubereich passt.
- x1 - nutzen Sie diese Option, damit das bearbeitete Foto in Vollgröße angezeigt wird.
- x3 - nutzen Sie diese Option, damit das bearbeitete Foto mit der Vergrößerung von 300% angezeigt wird.
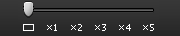 Man kann auch den Schieberegler verwenden, der sich auf der Symbolleiste befindet und rechts zu sehen ist. Die folgenden Optionen sind verfügbar: Ein-Bild-Vorschau, volle Größe, 200%, 300%, 400%, 500%.
Man kann auch den Schieberegler verwenden, der sich auf der Symbolleiste befindet und rechts zu sehen ist. Die folgenden Optionen sind verfügbar: Ein-Bild-Vorschau, volle Größe, 200%, 300%, 400%, 500%.
Man kann das angezeigte Foto auch durch Scrollen des Mausrads vergrößern sowie verkleinern, wenn der Mauszeiger im Vorschaubereich oder im Navigator auf der Registerkarte Bearbeiten liegt.

 Wenn Sie die zoom-Funktion verwenden, kann man im Navigator auf der Registerkarte Bearbeiten den Bildbereich sehen, der aktuell im Vorschaubereich dargestellt wird. Wenn Sie das Foto vergrößern, wird der im Vorschaubereich angezeigte Bildbereich innerhalb des Rechtecks mit weißem Rand innerhalb des Navigators zu sehen sein.
Wenn Sie die zoom-Funktion verwenden, kann man im Navigator auf der Registerkarte Bearbeiten den Bildbereich sehen, der aktuell im Vorschaubereich dargestellt wird. Wenn Sie das Foto vergrößern, wird der im Vorschaubereich angezeigte Bildbereich innerhalb des Rechtecks mit weißem Rand innerhalb des Navigators zu sehen sein.
Wenn das Foto vergrößert wird, werden einige Teile des Fotos im Vorschaubereich nicht angezeigt, denn diese Option vergrößert die Mitte des Bildes. Sobald Sie das bearbeitete Foto vergrößern, wird der Mauszeiger zum Handkursor:  . Um das Bild zu verschieben und den nötigen Bereich zu sehen, klicken Sie mit der Maustaste (die Hand wird geschlossen -
. Um das Bild zu verschieben und den nötigen Bereich zu sehen, klicken Sie mit der Maustaste (die Hand wird geschlossen -  ) und, ohne sie loszulassen, ziehen Sie den Handkursor in die gewünschte Richtung.
) und, ohne sie loszulassen, ziehen Sie den Handkursor in die gewünschte Richtung.