ビデオのプレビューと保存
キャプチャを停止するとすぐに AVS Screen Capture Viewer が表示されます。それは、プレビューウインドウ、ナビゲーションスライダーおよびいくつかのコントロールボタンがある一般的なメディアプレーヤーとして動作します。
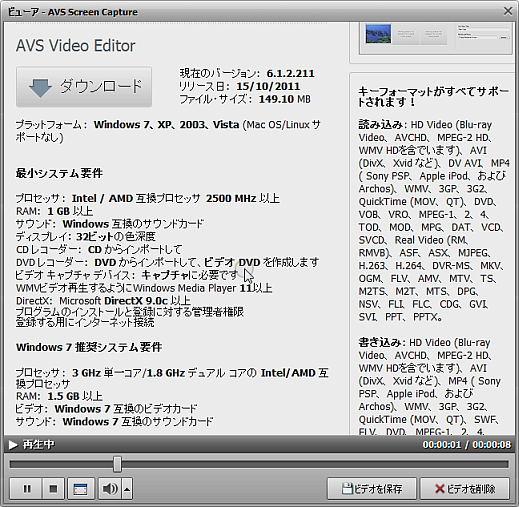
 |
再生 |
キャプチャされたビデオの再生を開始します。そのボタンをクリックすると、それは必要なところに再生を中断させるために一時停止ボタン置き換えられます。 |
 |
停止 |
ビデオの再生を停止します。再生を停止するためにそれを使用するたびに、カーソルはファイルの先頭に戻ります。 |
 |
ビデオに
フィット |
ビューアウィンドウがキャプチャされたビデオのサイズに合わせるために使用されます。 |
 |
ミュート |
音をオン/オフを切り替えます。 |
 |
音量 |
ビデオの再生中に音量を変更します。 |
 |
キャプチャされたビデオをコンピュータのハードドライブに保存します。 |
 |
キャプチャされたビデオを保存しないで、プログラムの作業を続行します。 |
キャプチャされたビデオの保存
キャプチャされたビデオを保存するには、ビューアウインドウの下にあるビデオを保存ボタンをクリックします。
アプリケーションを直接に AVS Video Editor から使用する場合、スクリーンからキャプチャボタンをクリックして、保存されたビデオが自動的にタイムラインに配置し、新しいプロジェクトが作成されます。
アプリケーションを直接に AVS Video Editor からスクリーンキャプチャボタンによって使用する場合、保存されたビデオがメディアライブラリのビデオカテゴリにインポートされます。
アプリケーションを直接に AVS Video ReMaker から使用する場合、キャプチャされたビデオが選択のエリア内に表示し、タイムラインに追加されます。
AVS Screen Capture をマインプログラムから別に起動した場合(スタートtメニューによって)、 名前を付けて保存ダイアログウィンドウが表示されます。ファイルの適切な場所を選択して、保存ボタンをクリックします。