Previewing and Saving Video
As soon as you stop capturing the AVS Screen Capture Viewer emerges. It operates as a common media player with a preview window, a navigation slider and several control buttons.
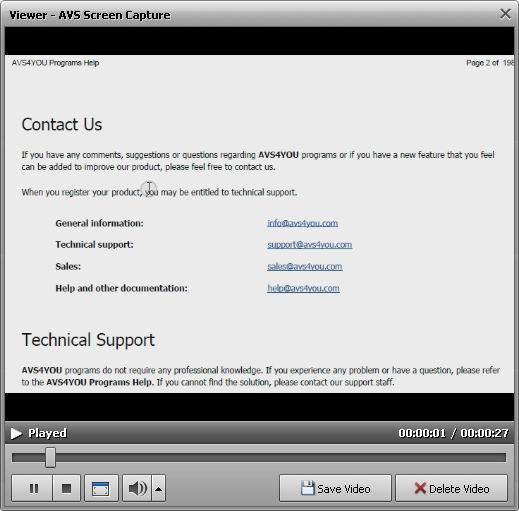
 |
Playback |
Is used to start playing the captured video. Once you click this button, it will be replaced by the Pause button to let you interrupt the playback when needed. |
 |
Stop |
Is used to stop video playback. Every time you use it to stop the playback, the cursor goes back to the file beginning. |
 |
Fit to the video |
Is used to make the Viewer window fit the dimensions of the captured video. |
 |
Mute |
Is used to switch the sound of the played video on or off. |
 |
Volume |
Is used to change the sound volume during the video playback. |
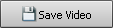 |
Is used to save the captured video to your computer hard drive. |
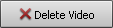 |
Is used not to save the captured video and continue working with AVS Screen Capture. |
Saving Captured Video
To save the captured video, click the Save Video button under the preview area of the Viewer window.
In case you use the application directly from AVS Video Editor clicking the Capture from Screen button, the saved video will be automatically placed to the Timeline and a new project will be created.
In case you use the application directly from AVS Video Editor using the Screen Capture button, the saved video will be imported to the Video category of the Media Library.
In case you use the application directly from AVS Video ReMaker you will find your captured video displayed within the Selection Area and added to the Timeline.
If you have run AVS Screen Capture separately from the main program (via Start menu), the Save As dialog window will pop up. Select the appropriate location for your file and press the Save button.