Adding and Editing Graphics
The Text window allows you to add not only various text presets, but geometrical shapes and images to your media file. To do it, open the edit text window and click the downward arrow near the Add Image button to select the desired shape from the drop-down list. The program offers a wide range of shapes: Line, Rectangle, Ellipse, Pie, Sector, Polygon and Polyline.
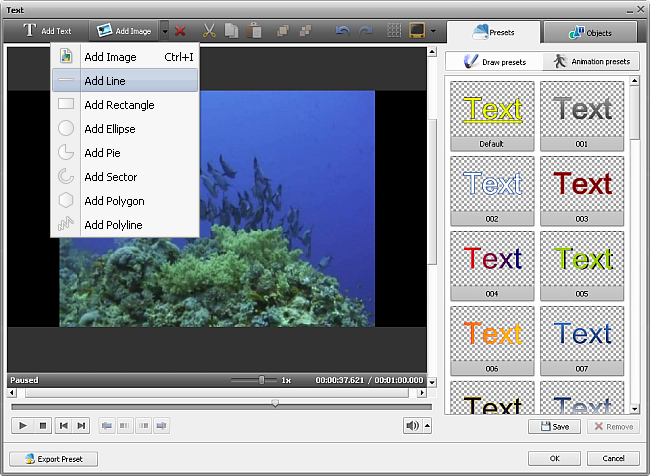
Select one of the geometrical shapes to highlight an object in the video. You'll be able to draw only borders of a shape or it will be covered with specified color while the rest of the picture remains untouched.
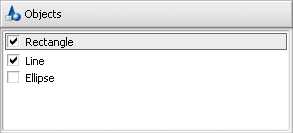
Click the objects tab to change the geometrical shape properties. First you need to select the object you want to modify, if you have added several shapes to your movie.
Uncheck the box with an object name to disable it while you edit other geometrical shapes.
If you want to include a filled shape to your video, stay in the brush mode  set by default and select the color and alpha value (transparence), as well as a brush type from the following available ones: solid, gradient, hatch, texture.
set by default and select the color and alpha value (transparence), as well as a brush type from the following available ones: solid, gradient, hatch, texture.
- Choose the Solid option, if you want your shape to be of a homogen color. Set the color and alpha value.
- Another available option is Gradient, that is a gradual blend of color, which can be considered as even graduation from low to high values. By selecting the Gradient option you should also set the color in, color out, gradient type, as well as alpha in and alpha out values (transparence).
- Choosing the Hatch option, you can add closely spaced parallel lines to your ellipse effect. The type of it you can select in the Fill drop-down list.
- If you decide to apply Texture brush type, you should load an image and set an alpha value.
If you would like to include only an outline of the shape, you should click the  button to choose the color, alpha value (transparence) and the pen thickness on the size slider. You can also check the Apply Antialias box to smooth the outline of the shape.
button to choose the color, alpha value (transparence) and the pen thickness on the size slider. You can also check the Apply Antialias box to smooth the outline of the shape.
The properties area when the Brush button is pressed The properties area when the Pen button is pressed
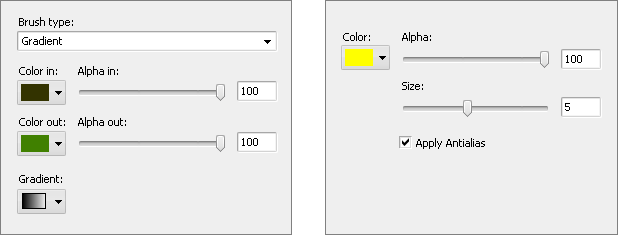
In case you plan to add an image to your video, click the  Add Image button or select the same option from the drop-down list. Then browse for the necessary image in your computer hard disk drive and load it to the program.
Add Image button or select the same option from the drop-down list. Then browse for the necessary image in your computer hard disk drive and load it to the program.

The following properties are available for setting: angle, alpha, aspect ratio, transparent color and color (it's available when the upper checkbox is checked).
Check the Keep aspect ratio box, if you'd like to preserve the aspect of the imported image.
Ticking the Apply transparent color box you make one color of the imported image transparent, then you should select this color in the appropriate box. Change the transparence value moving the Alpha slider or typing numbers in the field.
It's possible to change the location and size of the added object within the preview area of the edit text window. To move the object to some other place on the video picture, you should direct the mouse cursor to the object area (the mouse cursor will turn to the  sign) and drag it to the place where you want the object to be situated. To change the size of the object, direct the mouse cursor to one of the black squares
sign) and drag it to the place where you want the object to be situated. To change the size of the object, direct the mouse cursor to one of the black squares  (the mouse cursor will turn to the
(the mouse cursor will turn to the  sign) and, without releasing the mouse button, drag it within the preview area.
sign) and, without releasing the mouse button, drag it within the preview area.

