GIF 形式への変換
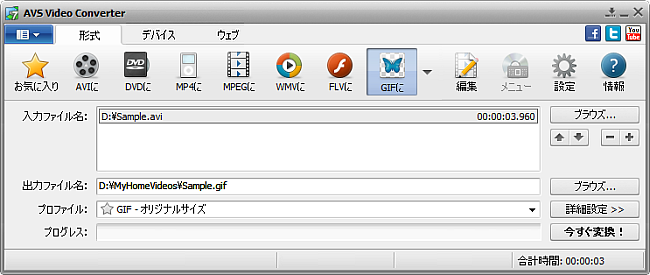
ビデオを GIF 形式へ変換するために以下のステップを辿ってください:
- メインツールバーの形式タブにある GIFに ボタンをクリックします。
上のブラウズ...ボタンをクリックし、入力ファイル名を入力します。
下のブラウズ...ボタンをクリックし、出力ファイル名を入力します。
GIF のプロファイルを選択します。
選択された GIF プロファイルを編集するか、またはただ入力と出力ファイルのプロパティをプレビューするために、詳細設定>>ボタンをクリックすることによって変換オプションタブを開きます。
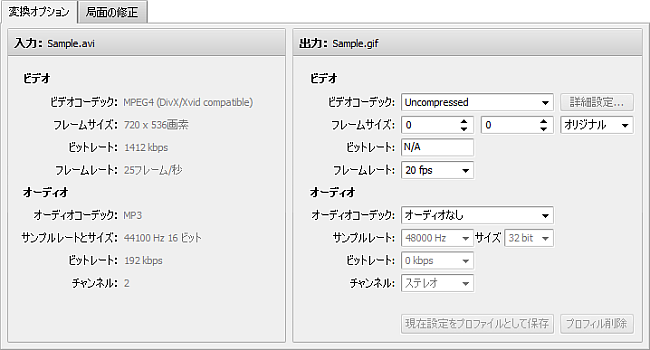
ここでは、出力ビデオファイルのビデオ設定のみカスタマイズできます。すべてのオーディオ設定は無効です。
| ビデオコーデック |
- |
コンピュータにインストールされたビデオコーデックの中に一つを選択します。 |
| フレームサイズ |
- |
二つのボックスに幅と高さに値を入力するか、または最後の3番目のボックスで必要なアスペクト比を選択します(幅と高さは0であると、オリジナルフレームのパラメーターが残されています)。 |
| ビットレート |
- |
無効です。 |
| フレームレート |
- |
ユニークな連続映像というフレームの周波数(秒当たりのフレーム数で表される)を選択します。より高いフレームレートの値を設定すると、出力ビデオの品質とファイルサイズが増加されます。 |
設定された新しいパラメーターを新しいプロファイルとして保存するように、現在設定を新しいプロファイルとして保存ボタンをクリックします。特定のプロファイルをプロファイルリストから削除するには、プロファイル削除をクリックします。
必要な効果を追加するようにメインツールバーの編集ボタンをクリックします。
今すぐ変換!ボタンをクリックします。
 注
注: 変換が実行されている間、変換される動画の音声を再生し、
AVS Video Converter を閉じるか、またはお使いの PC をシャットダウンするように、
一時停止ボタンのメニューで利用可能な
最後動作の一つを選択することができます。デフォルトオプションは
何もしないです。
変換が終了した後、最後動作がデフォルトであったら、次のウインドウが表示されます:

フォルダを開くボタンをクリックすることによって変換された動画があるフォルダを開きます。動画の品質をチェックするためにそれを再生します。情報ウインドウを閉じるように閉じるボタンをクリックします。