ディスクメニューの作成
AVS Video Converter を使用して DVD と Blu-ray ディスクに単一レベルのメニューを追加することができます。
DVD もしくは Blu-ray ディスク の作成と書き込みについて読むように対応するリンクをクリックしてください。
DVD もしくは BD 用にメニューを作成するために次のシンプルなステップを辿ってください:
適切な出力形式の選択
AVS Video Converter プログラムが起動された後、上のブラウズ...ボタンをクリックして入力ファイルを選択します。出力形式としてDVDに もしくは Blu-rayにを選択します。
チャプタの追加
入力ファイルを編集ウインドウを開くためにメインツールバーのメニューボタンをクリックします。そして、真中のチャプタボタンをクリックし、タイムラインを使用して各チャプタの開始を設定します。チャプタを追加する手順についてチャプタの設定セクションで読むことができます。

ディスクメニューの作成
入力ファイルを編集ウインドウにあるディスクメニューボタンをクリックします。
上左の領域でプログラムが提供するメニュースタイルのリストがあります。それらのいくつかには上右隅に が表示されています。アイコンがあるスタイルはプログラムのインストールファイルに含まれていません。このスタイルを使用したかったら、それをサイトからダウンロードする必要があります。
が表示されています。アイコンがあるスタイルはプログラムのインストールファイルに含まれていません。このスタイルを使用したかったら、それをサイトからダウンロードする必要があります。
好きなものをダブルクリックで選択します。いくつかのメニュースタイルを動画もしくは画像をコンピュータのハードドライブから選択してカスタマイズすることができます。利用可能な作業領域の一つにファイルを追加するために、この作業領域を左クリックして、開いた Windows エクスプローラのウインドウでファイルを選択します。
 注
注: 利用可能な作業領域の数は選択されたメニュースタイルによって違います。
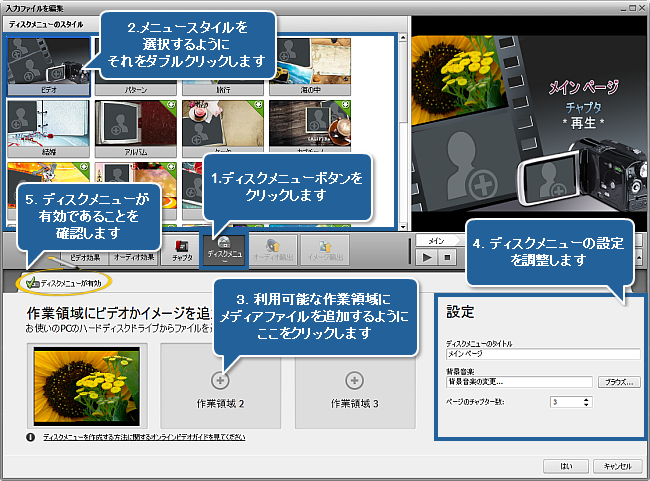
現在のウインドウの下右隅に位置している設定領域で次のフィールドがあります:
- ディスクメニューのタイトル - ディスクもしくはディスクに書き込みたい動画の名前を入力するために使用しています。それをするために、入力フィールドを左クリックして、メインページというキャプションのかわりに必要な言葉を入力します。これはすぐにプレビュー領域に表示されるでしょう。
- 背景音楽 - ディスクメニューをナビゲートする間に再生する音楽を選択するように使用してます。そうするように、フィールドの近くにあるブラウズ...ボタンをクリックして、開いた Windows エクスプローラのウインドウで好きなオーディオトラックを選択します。
 上右の領域で結果のディスクメニューをプレビューすることができます。メインページのかわりに動画もしくはディスクの名前を入力したキャプチャを見ることができます。チャプタと再生ボタンはチャプタのページへ移動するか、または動画を再生するリンクを意味しています。
上右の領域で結果のディスクメニューをプレビューすることができます。メインページのかわりに動画もしくはディスクの名前を入力したキャプチャを見ることができます。チャプタと再生ボタンはチャプタのページへ移動するか、または動画を再生するリンクを意味しています。
 注
注: 総ページ数は作成されたチャプタの数によります。
また、チャプタページをナビゲートするにはプレビュー領域の下に位置している特別なコントロールを使用できます。
すべてはできた後、ディスクメニューを有効オプションが選択されたことを確認します。
そして、すべての変更を受け入れるためにはいボタンをクリックするか、またはそれを破棄するようにキャンセルボタンをクリックします。どんな場合でも入力ファイルを編集ウインドウが閉じられます。
変換の開始
変換を開始するようにメインエリアにある今すぐ変換!ボタンをクリックします。