Adding Audio Soundtrack
Now you can add a soundtrack to the Timeline/Storyboard Area. First open the Audio category of the Media Library. Then drag-and-drop the selected audio track with the mouse to the Timeline/Storyboard Area:
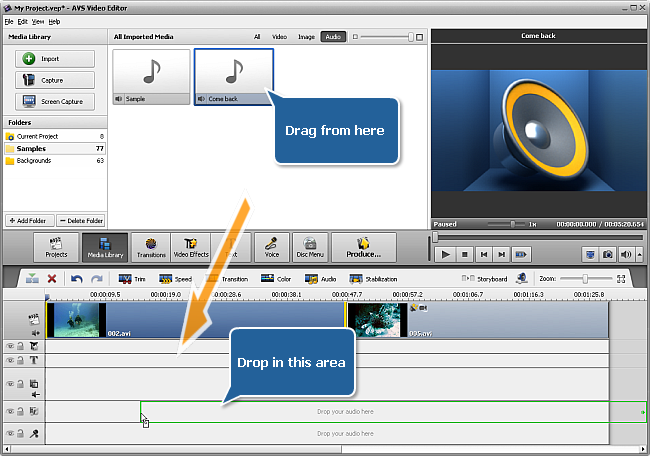
Alternatively you can click the necessary audio with the right mouse button and select the Add to Audio Mix option of the express menu. The selected audio will be placed to the Timeline.
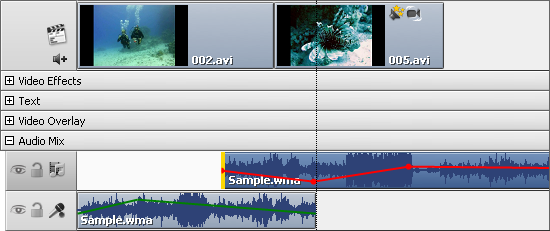
The added audio duration can be changed using the Timeline. Locate the added audio there (it will be in the Audio Mix group) and click the left or right boundary with the left mouse button. Then, without releasing the mouse button, drag it to the necessary direction - left or right - to alter the Audio Mix duration in the movie:

To change the position of the audio mix in the movie, place the mouse cursor over it (it will turn into a hand):

The mouse cursor over the Audio Mix line
click the left mouse button and, without releasing the mouse button, drag left or right to a new position:

The Audio Mix dragged to a new position in video
You can adjust the audio levels between two audio tracks (the original audio that was recorded as a part of a video clip on the video track and the audio that was recorded or imported and added to the audio track). Adjusting the audio levels determines which audio will play louder than the other. The default setting plays the audio in both tracks at equal levels. The audio levels you select will play throughout the entire portion of your movie. By adjusting the audio levels, it could be set so that a dialog in your video clip can be heard over the music that plays in the background. To adjust audio levels please use the Volume and Balance  button at the Timeline/Storyboard Toolbar. The Volume and Balance window will be opened:
button at the Timeline/Storyboard Toolbar. The Volume and Balance window will be opened:
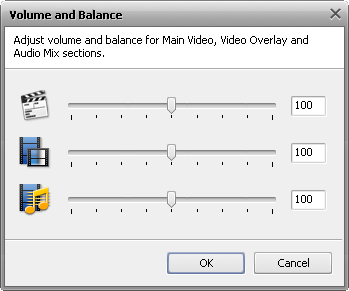
Drag the upper slider to set the main video audio level, the central slider to set the audio level for the video overlay and the bottom one for the added audio mix volume.
To change the audio level in the added soundtrack itself, use the envelope displayed on the audio track line. For each audio track at the Timeline an envelope that depicts the volume control can be seen.

You can alter it differently according to your project's details. To add a control point to the envelope, double-click within the envelope line (where the mouse cursor changes to a bidirectional arrow):

a new control point (a red dot) will appear. Then you can drag it to the required location. To move a point on the envelope, click and hold the point and drag it to a new location:

You can use this feature to smooth a transition between two tracks. When the mouse cursor is located over a point, you will see it change from an arrow to a rhombus.
 Note
Note: in case you move the point more than 20 pixels over the track line up or down, the point will be deleted.