Hauptbereich
Das Menü vom AVS Video Converter mit seinen selbsterklärenden Buttons ist ein perfektes Tool für die Navigierung und Bedienung des Programms. Sobald Sie einen bestimmten Punkt bei der Videokonvertierung erreichen, erlaubt Ihnen die Bedienfläche des Programms mehr zusätzliche Informationen zum Folgen des Umwandlungsvorgangs zu bekommen.
Bevor der Button "Konvertieren!" angeklickt wird
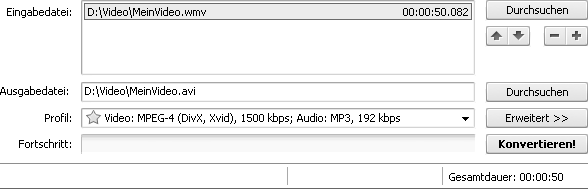
In der unten angegebenen Tabelle finden Sie die Beschreibung für alle Felder und Buttons, die im Hauptbereich untergebracht sind.
| Eingabedatei |
Name der Eingabedatei. Wenn mehrere Dateien ins Programm geladen wurden, wird hier die Liste mit Eingabedateien zu sehen sein. |
Ausgabedatei
oder
Zielverzeichnis |
Name der Ausgabedatei oder des Zielverzeichnisses. Dieses Feld wird als Zielverzeichnis bezeichnet, wenn der Stapelmodus aktiviert ist. |
| Profil |
Parameter des Formatprofils. Das Symbol  wird benutzt, um das gewählte Profil zu Favoriten hinzuzufügen. wird benutzt, um das gewählte Profil zu Favoriten hinzuzufügen. |
| Fortschritt |
Fortschritt der Dateiumwandlung. |
 |
Das Fenster vom Windows Explorer wird geöffnet, damit man die Speicherstelle der Ein- und Ausgabedateien findet. |
 |
Die gewählten Dateien werden nach oben oder unten in der Eingabedateiliste bewegt, die mindestens zwei Dateien enthält. |
 |
Die Dateien werden aus der Eingabedateiliste entfernt oder dazu hinzugefügt. |
 |
Das Fenster mit den erweiterten Einstellungen wird geöffnet. Hier kann man sich erweiterte Parameter der Videodatei ansehen, Parameter der Ausgabedatei ändern, Bildseitenverhältnis korrigieren und die nötigen Optionen für den Flash-Player wählen. |
 |
Mit einem Klick auf diesen Button wird die Umwandlung der Datei begonnen. |
| Gesamtdauer |
Hier wird die Gesamtdauer aller ins Programm geladenen Videodateien angegeben. |
Nachdem der Button "Konvertieren!" angeklickt wurde
Nach dem Anklicken des Buttons Konvertieren! wird die Mehrheit der Buttons deaktiviert. Aber der Hauptbereich erlaubt Ihnen den Umwandlungsfortschritt auf dem Balken, der sich ganz unten befindet, sowie vergangene und verbleibende Zeit und den in Prozent angegebenen Gesamtfortschritt zu sehen.
 Hinweis
Hinweis: Um sich die Videodatei bei der Umwandlung anzusehen, klicken Sie auf den Button
Erweitert >>. Bei der Verwendung der Vorschaufunktion wird die Umwandlungsgeschwindigkeit wesentlich gesenkt.
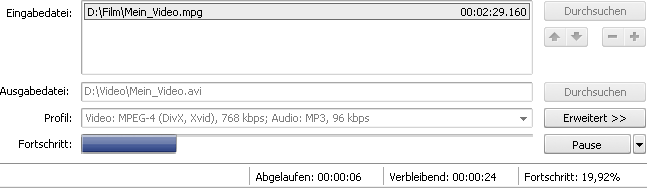
Nachdem der Button Konvertieren! angeklickt wurde, wird er zum Button Pause. Mit einem Klick auf den schwarzen Pfeil daneben wird das folgende Menü angezeigt:
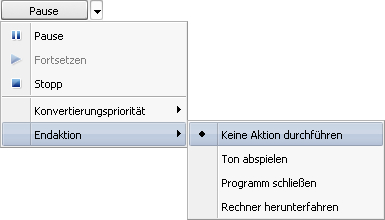
In der unten angegebenen Tabelle finden Sie Beschreibung für jedes Menüelement.
| Verwenden Sie diese Option, um den Umwandlungsprozess zu pausieren. |
| Verwenden Sie diese Option, um den Umwandlungsprozess fortzusetzen. |
| Verwenden Sie diese Option, um den Umwandlungsprozess zu stoppen. |
Verwenden Sie diese Option, um die Priorität des Konvertierungsvorgangs im System zu ändern (z.B. wenn Sie eine andere Operation auf Ihrem Computer durchführen werden (sich einen Film ansehen, ein Spiel spielen), während Ihre Dateien umgewandelt werden). Die folgenden Optionen sind verfügbar: hoch, höher als normal, normal, niedriger als normal.
Auf diese Funktion kann man auch aus dem Programmfenster Einstellung zugreifen. |
| Verwenden Sie diese Option, um eine der verfügbaren Endaktionen zu wählen, die nach der Umwandlung der Videodateien durchgeführt werden: Keine Aktion durchführen, Ton abspielen, Programm schließen, Rechner herunterfahren.
|