Bearbeitungsfenster
Sobald ein Texteffekt zur Zeitachse hinzugefügt wurde, kann man den Text selbst und seine Eigenschaften ändern. Klicken Sie auf den Texteffekt auf der Zeitachse und betätigen Sie den Button Text bearbeiten auf der Zeitachsenleiste. Oder klicken Sie mit der rechten Maustaste auf den Texteffekt auf der Zeitachse und wählen Sie die Option Text bearbeiten im Expressmenü. Das folgende Fenster wird geöffnet:
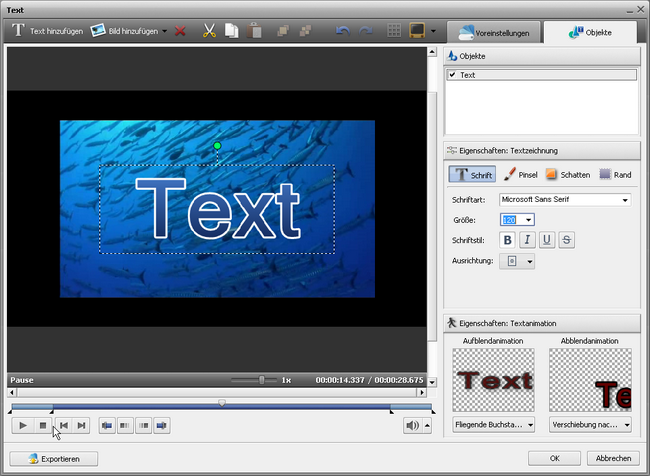
Hier kann man eine Voreinstellung wählen und Grafik hinzufügen sowie bearbeiten. Man kann auch die Texteigenschaften ändern, wenn man die Registerkarten Voreinstellungen und Objekte betätigt.
Textleiste
Um Text und Grafik zu bearbeiten, benutzen Sie die Leiste über dem Vorschaubereich. Sie hat folgende Buttons:

 |
Text hinzufügen |
Benutzen Sie den Button, um einen neuen Textfeld zu Ihrem Video hinzuzufügen. Der hinzugefügte Text kann unabhängig von den anderen Texten in Ihrem Video bearbeitet werden. |
 |
Bild hinzufügen |
Benutzen Sie den Button, um ein Bild oder geometrische Figur hinzuzufügen. Das hinzugefügte Objekt kann unabhängig von anderen Texten und Objekten in Ihrem Video bearbeitet werden. |
 |
Objekt löschen |
Benutzen Sie den Button, um das aktuell gewählte Objekt oder Text von dem Video zu entfernen. |
 |
Ausschneiden |
Benutzen Sie den Button, um das aktuell gewählte Objekt (Text oder Figur) in die Zwischenablage auszuschneiden und zu einem anderen Platz hinzuzufügen. |
 |
Kopieren |
Benutzen Sie den Button, um das aktuell gewählte Objekt (Text oder Figur) in die Zwischenablage zu kopieren und zu einem anderen Platz hinzuzufügen. |
 |
Einfügen |
Benutzen Sie den Button, um das vorher kopierte oder ausgeschnittene Objekt (Text oder Figur) einzufügen. |
 |
In den Vordergrund schieben |
Benutzen Sie den Button, um das aktuell gewählte Objekt (Text oder Figur) in den Vordergrund im Bezug auf andere Objekte zu bewegen. Diese Option ist verfügbar, nur wenn mehr als ein Objekt im Texteffekt vorhanden ist und sich das aktuell gewählte Objekt nicht in der vorderen Position befindet. |
 |
In den Hintergrund schieben |
Benutzen Sie den Button, um das aktuell gewählte Objekt (Text oder Figur) in den Hintergrund im Bezug auf andere Objekte zu bewegen. Diese Option ist verfügbar, nur wenn mehr als ein Objekt im Bearbeitungsfenster vorhanden ist und sich das aktuell gewählte Objekt nicht in der hinteren Position befindet. |
 |
Rückgängig machen |
Benutzen Sie den Button, um die zuletzt durchgeführte Operation rückgängig zu machen. |
 |
Wiederholen |
Benutzen Sie den Button, um die zuletzt rückgängig gemachte Operation zu wiederholen. |
 |
Rasterlinien anzeigen |
Benutzen Sie den Button, damit vertikale/horizontale Linien des Rasters ein- oder ausgeblendet werden. Das kann von Nutzen sein, wenn man den Text im Video ausrichten möchte. |
 |
TV-Bereich |
Benutzen Sie den Button, damit die Grenzlinien des 4:3 CRT-Bildschirms, 4:3 LCD-Bildschirms und 16:9 LCD-Breitbildschirms ein- oder ausgeblendet werden, so dass man sehen kann, ob das Video und alle seine Elemente richtig auf dem Bildschirm Ihres Formats/Fernsehers bei der Wiedergabe angezeigt werden. |
[Nach oben]
Vorschaubereich
Der Vorschaubereich des Bearbeitungsfensters erlaubt Ihnen sich den hinzugefügten Text und Objekte anzusehen sowie ihre Farben, Größe und Position in der Szene zu bestimmen. Die folgenden Buttons helfen Ihnen durch Ihr Video zu navigieren, den Anfang und das Ende des Auf-/Abblendbereichs einzustellen:
 |
Abspielen |
Betätigen Sie den Button, um die Wiedergabe der Videodatei zu beginnen. Sobald Sie darauf klicken, wird er zum Button Pause, damit man die Wiedergabe nach Bedarf pausieren kann. |
 |
Stopp |
Betätigen Sie den Button, um die Wiedergabe der Videodatei zu stoppen. Sobald Sie darauf klicken, kommt der Schiebereglerkursor zum Anfang der Datei zurück. |
 |
Vorheriges Einzelbild |
Betätigen Sie den Button, um zum vorherigen Einzelbild in Ihrem Video zu übergehen. |
 |
Nächstes Einzelbild |
Betätigen Sie den Button, um zum nächsten Einzelbild in Ihrem Video zu übergehen. |
 |
Markierungsanfang |
Betätigen Sie den Button, um die Anfangsposition des angewandten Effekts im Video zu markieren. |
 |
Aufblendbereich |
Betätigen Sie den Button, um das Ende des Aufblendbereichs fürs angewandte Effekt einzustellen. |
 |
Abblendbereich |
Betätigen Sie den Button, um den Anfang des Abblendbereichs fürs angewandte Effekt einzustellen. |
 |
Markierungsende |
Betätigen Sie den Button, um die Endposition des angewandten Effekts im Video zu markieren. |
[Nach oben]
Schieberegler unter dem Vorschaubereich
Bei der Verwendung des Schiebereglers unter dem Vorschaubereich kann man den Anfang und das Ende des angewandten Effekts markieren sowie den Auf- und Abblendbereich einstellen.
Bewegen Sie den Kursor  des Schiebereglers zur Stelle, wo der angewandte Effekt beginnen muss, und drücken Sie auf den Button Markierungsanfang. So wird der Anfang des Effektbereichs markiert. Schieben Sie dann den Kursor zum Ende des Schiebereglerbereichs und markieren Sie die Stelle, wo das Ende des Effekts wird, mit dem Button Markierungsende.
des Schiebereglers zur Stelle, wo der angewandte Effekt beginnen muss, und drücken Sie auf den Button Markierungsanfang. So wird der Anfang des Effektbereichs markiert. Schieben Sie dann den Kursor zum Ende des Schiebereglerbereichs und markieren Sie die Stelle, wo das Ende des Effekts wird, mit dem Button Markierungsende.
Wenn Sie wollen, dass Ihr Effekt allmählich erscheint oder verschwindet, betätigen Sie die Buttons Auf- und Abblendbereich auf dieselbe Weise, wie der Anfang und das Ende des angewandten Effekts markiert wurden.
Es ist auch möglich, den Mauszeiger zum Rand des Schiebereglerbereichs zu bewegen und die Grenzen nach innen oder nach außen zu bewegen. Wenn der Kursor wie ein Zweirichtungs-Pfeil  aussieht, kann man die Anfang- und Endposition des Effekts bestimmen, aber wenn der Kursor wie ein Einrichtungs-Pfeil
aussieht, kann man die Anfang- und Endposition des Effekts bestimmen, aber wenn der Kursor wie ein Einrichtungs-Pfeil  aussieht, kann man die Dauer des Auf- und Abblendbereichs ändern.
aussieht, kann man die Dauer des Auf- und Abblendbereichs ändern.
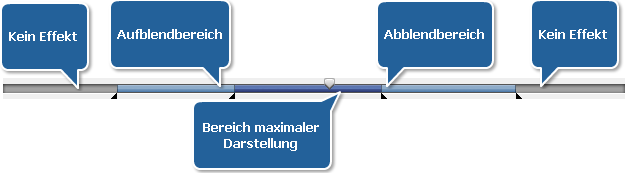
 Hinweis
Hinweis: Es ist möglich, all diese Bereiche für jeden Texteffekt, geometrische Figur oder Bild, die zu Ihrem Video hinzugefügt wurden, einzustellen. Öffnen Sie die Registerkarte
Objekte und wählen Sie das nötige Element.
[Nach oben]