Bearbeitung der Videoüberlagerung
Sobald der Videoüberlagerungseffekt zur Zeitachse hinzugefügt wurde, lassen sich seine Eigenschaften ändern. Klicken Sie auf die Videoüberlagerung auf der Zeitachse und betätigen Sie den Button Überlagerung bearbeiten auf der Zeitachsenleiste. Oder klicken Sie mit der rechten Maustaste auf die Videoüberlagerung auf der Zeitachse und wählen Sie die Option Überlagerung bearbeiten im Expressmenü. Das folgende Fenster wird geöffnet:
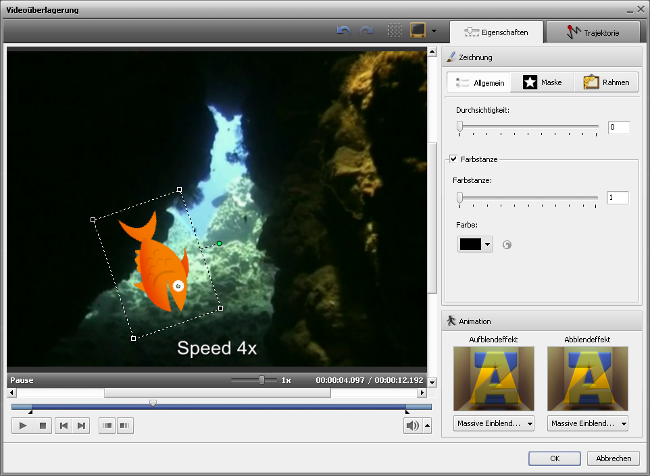
Man kan folgende Eigenschaften der Videoüberlagerung ändern:
Registerkarte "Eigenschaften"

Zeichnung
Die Sektion Zeichnung besteht aus drei Registerkarten: Allgemein, Maske, Rahmen. Wechseln Sie zwischen diesen Registerkarten, um die Einstellungen der Videoüberlagerung zu ändern.

Die Registerkarte Allgemein erlaubt Ihnen, Ihr Video transparent zu machen und den Effekt Farbstanze anzuwenden.
- Durchsichtigkeit - die Durchsichtigkeit des Videos oder Bildes, das für die Überlagerung verwendet wird (sie variiert von 0 - untransparentes Video - bis 100 - volle Durchsichtigkeit).
- Farbstanze - aktivieren Sie dieses Feld, um einen Effekt anzuwenden, der erlaubt, eine Videoüberlagerung hinzuzufügen, die nur zur Hälfte transparent ist, und der übrige Teil verschwindet, so dass das Video darunter sichtbar ist. Man kann einen Grad mit dem Schieberegler Farbstanze bestimmen.
- Farbe - wählen Sie die Farbe, die transparent werden sollte. Sie können die Farbe, die den Bereich füllt, den Sie durchsichtig machen möchten, aus dem Listenmenü mit einem Klick auf den schwarzen Pfeil bestimmen oder eine Farbe aus dem Bild wählen. Dafür klicken Sie auf das Farbfeld und bewegen Sie den Farbwähler, um die gewünschte Farbe zu finden. Sie können auch das Bild vergrößern, um die Ganauigkeit bei der Auswahl der Farbe zu erhöhen. Wenn Sie mit dem Ergebnis nicht zufrieden sind, klicken Sie auf den Button Alle Farben zurücksetzen, um die Änderungen zu verwerfen.
Die Registerkarte Maske bietet Ihnen eine Auswahl an undurchsichtigen Schichten, die oberhalb eines Objekts in Ihrem Video bzw. Bild untergebracht werden können.
Die Registerkarte Rahmen schließt unterschiedliche Bilderrahmen ein, die Ihr Objekt attraktiver machen.
Man kann auch die Größe des Videoüberlagerungsfeldes ändern, indem man schwarze Vierecke  auf seinen Grenzlinien benutzt (die Maustaste wird wie folgt aussehen:
auf seinen Grenzlinien benutzt (die Maustaste wird wie folgt aussehen:  , wenn Sie sie auf eines der schwarzen Vierecke richten - klicken Sie mit der Maustaste darauf und, ohne sie loszulassen, ziehen Sie das Viereck zur Größenänderung der Videoüberlagerung).
, wenn Sie sie auf eines der schwarzen Vierecke richten - klicken Sie mit der Maustaste darauf und, ohne sie loszulassen, ziehen Sie das Viereck zur Größenänderung der Videoüberlagerung).
Um die Richtung der Videoüberlagerung zu ändern, klicken Sie auf einen grünen Kreis  (sichtbar, wenn die Überlagerung mit der Maus gewählt wird) mit der linken Maustaste, der Mauszeiger wird zum runden Pfeil -
(sichtbar, wenn die Überlagerung mit der Maus gewählt wird) mit der linken Maustaste, der Mauszeiger wird zum runden Pfeil -  - klicken Sie mit der Maustaste und, ohne sie loszulassen, ziehen Sie ihn zum Ändern der Überlagerungsrichtung.
- klicken Sie mit der Maustaste und, ohne sie loszulassen, ziehen Sie ihn zum Ändern der Überlagerungsrichtung.
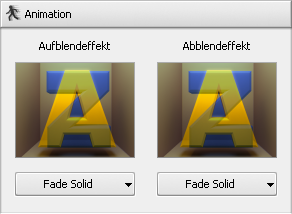
Animation
Man kann einen Effekt wählen, der benutzt wird, wenn die Videoüberlagerung in Ihrem Video erscheint, indem man das Listenmenü neben dem Titel Aufblenden der Animation öffnet und gewünschten Effekt aus der Liste wählt. Genauso wird ein Effekt fürs Abblenden der Animation bestimmt.
Die Dauer des Auf- und Abblendens für den Überlagerungseffekt wird auf dem Schieberegler unter dem Vorschaubereich eingestellt. Dafür bewegen Sie den Kursor  des Schiebereglerbereichs zur Stelle, wo der Aufblendbereich enden wird, und betätigen Sie den Button
des Schiebereglerbereichs zur Stelle, wo der Aufblendbereich enden wird, und betätigen Sie den Button  . So wird der Aufblendbereich markiert. Danach bewegen Sie denselben Cursor zur Stelle auf dem Schiebereglerbereich, wo der Abblendbereich beginnen wird, und klicken Sie auf den Button
. So wird der Aufblendbereich markiert. Danach bewegen Sie denselben Cursor zur Stelle auf dem Schiebereglerbereich, wo der Abblendbereich beginnen wird, und klicken Sie auf den Button  . So wird der Abblendbereich markiert.
. So wird der Abblendbereich markiert.
Es ist auch möglich den Mausanzeiger zum Rand des Schiebereglerbereichs zu bewegen und die Grenzen nach außen oder innen zu ziehen. Man muss den Mauszeiger zum Rand des Schiebereglerbereichs bewegen und die Grenzen nach innen oder außen ziehen. Wenn Sie die Dauer des Aufblendens bestimmen möchten, ziehen Sie den linken Rand des Schiebereglerbereichs nach rechts. Um das Abblenden anzuwenden, ziehen Sie den rechten Rand des Schiebereglerbereichs nach links (sehen Sie das Bild unten):

[Nach oben]
Registerkarte "Trajektorie"
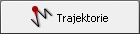
Die Registerkarte Trajektorie wird benutzt, um den Pfad der Videoüberlagerung durch das Filmbild festzulegen. Man kann eine der verfügbaren Voreinstellungen aus der Liste wählen:
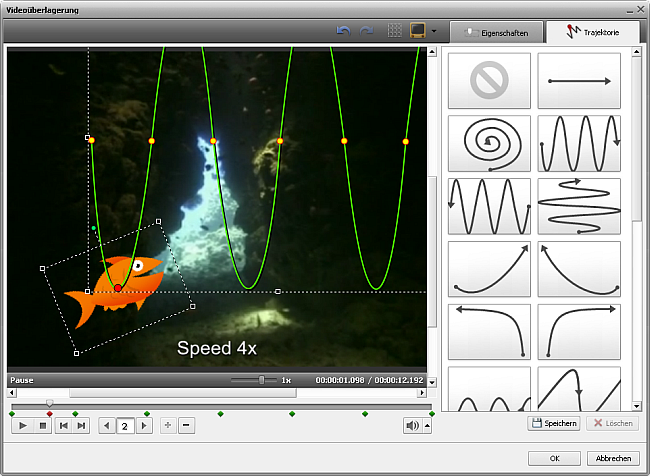
Die gewählte Voreinstellung wird im Vorschaubereich mit gewählter Trajektorie (grüne Linie) angezeigt. Kleine rote Kreise bezeichnen die Zeitmarken der Überlagerung, wenn die Trajektorie die Richtung wechselt, der größere markiert die aktuelle Position der Überlagerung. Es lassen sich folgende Buttons unter dem Vorschaubereich verwenden, um die Trajektorie zu verwalten:
 |
Abspielen |
Der Button wird betätigt, um die Wiedergabe der Videodatei zu beginnen. Sobald Sie darauf klicken, wird er zum Button Pause, damit man die Wiedergabe nach Bedarf stoppen kann. |
 |
Vorheriges Einzelbild |
Der Button wird betätigt, um zum vorherigen Einzelbild zu übergehen. |
 |
Nächstes Einzelbild |
Der Button wird betätigt, um zum nächsten Einzelbild zu übergehen. |
 |
Navigierung |
Der Button wird betätigt, um durch die Zeitmarken der Trajektorie zu navigieren. Der Button  erlaubt Ihnen, schnell zur vorherigen Zeitmarke der Trajektorie zu übergehen und durch den Button erlaubt Ihnen, schnell zur vorherigen Zeitmarke der Trajektorie zu übergehen und durch den Button  kann man zur nächsten Zeitmarke übergehen. Eine Zahl im Feld bezeichnet die Nummer der aktuellen Zeitmarke. kann man zur nächsten Zeitmarke übergehen. Eine Zahl im Feld bezeichnet die Nummer der aktuellen Zeitmarke. |
 |
Zeitmarke hinzufügen |
Der Button wird betätigt, um eine neue Zeitmarke an der aktuellen Position der Überlagerung zu setzen. Danach kann man die Trajektorie an der Zeitmarke ändern, indem man darauf mit der Maus klickt und sie zur gewünschten Position zieht. |
 |
Zeitmarke entfernen |
Der Button wird betätigt, um die gewählte Zeitachse zu löschen. Die Trajektorie wird sich zu einer geraden Linie ändern und zwei Zeitmarken vor und nach der entfernten Zeitmarke verbinden. |
Notwendige Zeitmarke kann nicht nur per Navigierungsbuttons sondern auch mit der Maus gewählt werden. Dafür klicken Sie mit der Maus auf einen Rhombus, der die gewünschte Zeitmarke darstellt (der Mauszeiger wird zum Handkursor):

Danach kann man entweder die gewählte Zeitmarke entfernen oder die Trajektorie ändern oder die Position der Zeitmarke auf der Zeitachse wechseln. Klicken Sie darauf mit der Maus und, ohne die Maustaste freizulassen (der Kursor wird zu einer geschlossenen Hand), bewegen Sie die Zeitmarke nach links oder rechts und ändern Sie dabei ihre Position:

Man kann auch die Richtung der Trajektorie mit der Zeitmarke ändern. Klicken Sie darauf mit der linken Maustaste (der Mauszeiger wird wie folgt aussehen:  ) und, ohne sie loszulassen, ziehen Sie zur neuen Position.
) und, ohne sie loszulassen, ziehen Sie zur neuen Position.
[Nach oben]
Voreinstellungen
Die im Videoüberlagerungseffekt vorgenommenen Änderungen können als Voreinstellung gespeichert werden, so dass man den Überlagerungseffekt mit denselben Einstellungen in einem anderen Video anwenden kann.
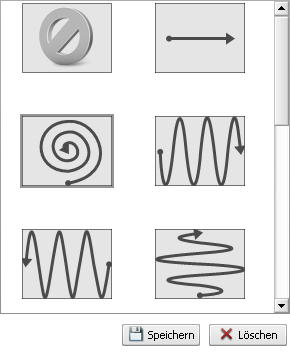
Benutzen Sie den Bereich Voreinstellung der entsprechenden Registerkarte, klicken Sie auf den Button Speichern, um die bearbeiteten Texteigenschaften als Voreinstellung zu speichern. Die gespeicherte Voreinstellung wird in der Liste mit den verfügbaren Voreinstellungen angezeigt und kann künftig verwendet werden.
Man kann auch unnötige Voreinstellungen aus der Liste entfernen, indem man den Button Löschen im Voreinstellungsbereich betätigt.
[Nach oben]
Buttonleiste des Videoüberlagerungseffekts
Man kann die Buttonleiste des Videoüberlagerungseffekts über dem Vorschaubereich verwenden, um zusätzlich die Überlagerung verwalten zu können. Sie schließt folgende Buttons ein:

 |
Rückgängig machen |
Benutzen Sie den Button, um die zuletzt durchgeführte Operation rückgängig zu machen. |
 |
Wiederholen |
Benutzen Sie den Button, um die zuletzt rückgängig gemachte Operation zu wiederholen. |
 |
Rasterlinien anzeigen |
Benutzen Sie den Button, damit vertikale/horizontale Linien des Rasters ein- oder ausgeblendet werden. Das kann von Nutzen sein, wenn man die Überlagerung im Video ausrichten möchte. |
 |
TV-Bereich |
Benutzen Sie den Button, damit die Grenzlinien des 4:3 CRT-Bildschirms, 4:3 LCD-Bildschirms und 16:9 LCD-Breitbildschirms ein- oder ausgeblendet werden, so dass man sehen kann, ob das Video und alle seine Elemente richtig auf dem Bildschirm Ihres Formats/Fernseher bei der Wiedergabe angezeigt werden. |
[Nach oben]