Einstieg in die Bedienung
Der AVS Video Converter ist ein spezialisiertes Tool für die Umwandlung der Videodateien, inklusive DVD- und Blu-ray-Video, zwischen unterschiedlichen Videoformaten und für die Erstellung der DVD- und BD-Disks. Sie brauchen nur vier einfache Schritte auszuführen, um Videos zum Speichern und Abspielen auf Ihrem PC, Veröffentlichen auf einer Website, Wiedergeben auf Ihrem Heim-DVD/BD-Player, Hochladen auf eines der populärsten Videoportale sowie zum Brennen auf DVD bzw. BD zu erstellen:
- Schritt 1: Öffnen Sie die Registerkarte Formate, Geräte oder Web.
- Schritt 2: Wählen Sie das notwendige Ausgabeformat, Gerät oder Videoportal (nach Bedarf klicken Sie auf den Button Weitere Formate/Geräte).
- Schritt 3: Öffnen Sie Ihre Quelldatei mit einem Mausklick auf den Button Durchsuchen.
- Schritt 4: Klicken Sie auf Konvertieren!, um den Umwandlungsvorgang zu starten.
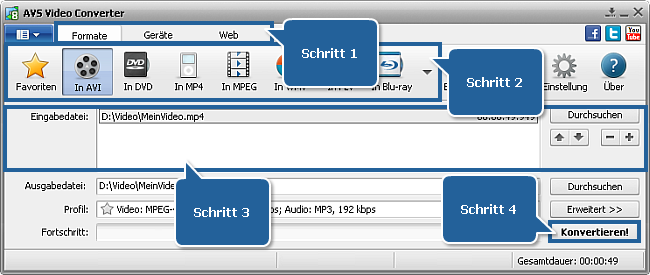
Wenn Sie Videos für Ihren Computer erstellen möchten,
wählen Sie In AVI, In MPEG, In MOV, In TS oder In M2TS, um ein Video von hoher Qualität zum Speichern und Abspielen auf Ihrem PC zu erstellen. |
 | Folgen Sie zum AVI-Profil, um den Codec zu wählen, der für die Dateikomprimierung genutzt wird. DivX und Xvid erlauben, eine Datei mit der besten Qualität und ziemlich niedriger Größe zu erstellen. |
 | Folgen Sie zum MPEG-Profil, um den Codec zu wählen, der für die Dateikomprimierung genutzt wird. MPEG-1 bietet die VHS-Videoqualität und relativ kleine Dateigröße. MPEG-2 bietet die DVD-Qualität und höhere Dateigröße. |
 | Folgen Sie zum MOV-Profil, um den Codec zu wählen, der für die Dateikomprimierung genutzt wird. |
 | Folgen Sie zum MKV-Profil, um den Codec zu wählen, der für die Dateikomprimierung genutzt wird. DivX und Xvid erlauben, eine Datei mit der besten Qualität und ziemlich niedriger Größe zu erstellen. |
 | Folgen Sie zum TS-Profil, um eine Voreinstellung für die Erstellung einer Videodatei mit den gewünschten Parametern zu wählen. |
 | Folgen Sie zum M2TS-Profil, um eine Voreinstellung für die Erstellung einer Videodatei mit den gewünschten Parametern zu wählen. |
Wenn Sie Videos fürs Internet erstellen möchten,
wählen Sie In WMV, In FLV, In SWF, In RM, In GIF oder In WebM, um ein Video zum Veröffentlichen auf einer Website oder Streaming durch ein lokales Netzwerk oder Internet zu erstellen. Diese Formate bieten kleinere Videodateigröße, die fürs Internet geeignet ist. Die Qualität der Videos ist nicht besonders hoch und hängt von der Geschwindigkeit der Ziel-Internetverbindung ab. |
 | Folgen Sie zum WMV-Profil, um den Codec zu wählen, der für die Dateikomprimierung genutzt wird. |
 | Folgen Sie zum FLV-Profil, um eine Voreinstellung für die Erstellung einer Ausgabedatei mit gewünschter Qualität zu wählen. |
 | Folgen Sie zum SWF-Profil, um eine Voreinstellung für die Erstellung einer Ausgabedatei mit gewünschter Qualität zu wählen. |
 | Folgen Sie zum RM-Profil, um den Codec zu wählen, der für die Dateikomprimierung genutzt wird. |
 | Folgen Sie zum GIF-Profil, um eine Voreinstellung für die Erstellung einer Ausgabedatei mit gewünschter Videobildgröße abhängig von Ihrem Ziel zu wählen (zur Verwendung der Datei als Avatar, für Websites, E-Mails etc.). |
 | Folgen Sie zum WebM-Profil, um eine Voreinstellung für die Erstellung einer Ausgabedatei mit gewünschter Videobildgröße und Qualität zu wählen. |
 Hinweis
Hinweis: Die WMV-Dateien können im Windows Media Player und in vielen anderen Playern abgespielt werden. Für die Wiedergabe der erstellten FLV- und SWF-Dateien muss der Macromedia Shockwave Flash Player installiert werden, während für die Wiedergabe der RM-Dateien der RealPlayer erforderlich ist.
Wenn Sie Videos für ein tragbares Gerät erstellen möchten,
| wählen Sie In MP4, In 3GP, In DPG oder In AMV, um Videos zum Speichern und Abspielen auf Ihrem tragbaren Gerät wie Sony PSP, iPod oder Mobiltelefon zu erstellen. |
 | Folgen Sie zum MP4-Profil, um den Codec zu wählen, der für die Dateikomprimierung genutzt wird. Man kann den MPEG-4-Codec und einen Dateityp für unterschiedliche tragbare Geräte wählen: Mobiltelefon, Sony PSP, iPod und andere MP4-Geräte. |
 | Folgen Sie zum 3GP-Profil, um den Codec zu wählen, der für die Dateikomprimierung genutzt wird. MPEG-4 wird für den Gebrauch mit höheren Bitraten empfohlen, denn das Bild wird dadurch schärfer. Mit niedrigeren Bitraten wäre der H.263-Codec empfehlenswert. |
 | Folgen Sie zum DPG-Profil, um eine Voreinstellung für eine Ausgabedatei von gewünschter Qualität zu erstellen, die auf Ihrer tragbaren Spielkonsole abgespielt werden kann. |
 | Folgen Sie zum AMV-Profil, um eine Voreinstellung für eine Ausgabedatei mit dem Videobild zu wählen, das ins Display Ihres tragbaren Players genau passen wird. |
 | Folgen Sie zum MTV-Profil, um eine Voreinstellung für eine Ausgabedatei mit dem Videobild zu wählen, das ins Display Ihres tragbaren Players genau passen wird. |
Oder öffnen Sie die Registerkarte Geräte und wählen Sie den Typ des tragbaren Geräts, auf dem Sie das erstellte Video speichern und abspielen werden. |
 | Folgen Sie zum Apple-Profil, um eine Voreinstellung für eine Ausgabedatei von gewünschter Qualität zu erstellen, die auf Ihrem Apple-Gerät abgespielt werden kann. |
 | Folgen Sie zum BlackBerry-Profil, um eine Voreinstellung für eine Ausgabedatei von gewünschter Qualität zu erstellen, die auf Ihrem BlackBerry-Gerät abgespielt werden kann. |
 | Folgen Sie zum Sony-Profil, um eine Voreinstellung für eine Ausgabedatei von gewünschter Qualität zu erstellen, die auf Ihrem Sony-Gerät abgespielt werden kann. |
 | Folgen Sie zum Creative-Profil, um eine Voreinstellung für eine Ausgabedatei von gewünschter Qualität zu erstellen, die auf Ihrem Creative-Gerät abgespielt werden kann. |
 | Folgen Sie zum Android-Profil, um eine Voreinstellung für eine Ausgabedatei von gewünschter Qualität zu erstellen, die auf Ihrem Android-Gerät abgespielt werden kann. |
 | Folgen Sie zum Konsolen-Profil, um eine Voreinstellung für eine Ausgabedatei von gewünschter Qualität zu erstellen, die auf Ihrer Spielkonsole abgespielt werden kann. |
 | Folgen Sie zum Handys-Profil, um eine Voreinstellung für eine Ausgabedatei von gewünschter Qualität zu erstellen, die auf Ihrem Mobiltelefon abgespielt werden kann. |
 | Folgen Sie zum Player-Profil, um eine Voreinstellung für eine Ausgabedatei von gewünschter Qualität zu erstellen, die auf Ihrem Player abgespielt werden kann. |
 | Folgen Sie zum Palm-Profil, um eine Voreinstellung für eine Ausgabedatei von gewünschter Qualität zu erstellen, die auf Ihrem Palm-Gerät abgespielt werden kann. |
Wenn Sie Videodisks für Heim-DVD-Player erstellen möchten,
 | wählen Sie In DVD oder In Blu-ray, um eine Videodisk zu erstellen, die mit Ihrem Heim-DVD/BD-Player kompatibel wäre. Schlagen Sie in der Spezifikation für Ihren Player nach, welche Typen der Videodisks von Ihrem Gerät unterstützt werden (DVD+R, DVD-R, DVD+RW, DVD-RW, DVD+R DL, DVD-R DL oder BD-R, BD-RE).
Blu-ray und DVD bieten die beste Qualität des Ausgabevideos, aber dafür sind BD- bzw. DVD-Disks erforderlich. Man braucht einen DVD-Brenner, um Video-DVD-Disks zu erstellen. Der BD-Brenner kann für die Aufnahme der Videodaten sowohl auf eine Blu-ray- als auch DVD-Disk verwendet werden.
Die Umwandlung in DVD oder Blu-ray kann einige Stunden in Anspruch nehmen, abhängig von der Konfiguration Ihres Rechners. Warten Sie, bis das Programm das umgewandelte Video auf Disk beschreibt. |
 |
Wenn Sie den Inhalt einer DVD bzw. Blu-ray-Disc auf die Festplatte Ihres PCs kopieren möchten,
legen Sie diese Disk ins DVD/BD-Laufwerk Ihres PCs ein. Wenn es um eine DVD geht, wählen Sie die VIDEO_TS.IFO-Datei. Wenn Sie eine Blu-ray-Disc kopieren möchten, öffnen Sie den BDMV-Ordner und wählen Sie die Datei index.bdmv. Dann bestimmen Sie das Ausgabeformat abhängig vom Gebrauchszweck. Klicken Sie auf den Button Konvertieren!, um die Umwandlung zu beginnen.
Wenn Sie eine Videodatei mit hoher Auflösung erstellen möchten,
wählen Sie In Blu-ray, In TS, In M2TS, In AVI, In MPEG, In WMV, In MKV, In FLV, In MOV oder In WebM und gehen Sie zum entsprechenden Profil über, wählen Sie eine der verfügbaren HD-Voreinstellungen und erstellen Sie Videos mit hoher Auflösung.