Bereich der anwendbaren Elemente
Der Bereich der anwendbaren Elemente befindet sich im linken Teil des Fensters Eingabedatei(en) bearbeiten und wird verwendet, um den gewünschten Video- oder Audioeffekt, einen Stil des Diskmenüs zu finden und anzuwenden sowie die hinzugefügten Kapitel zu sehen.
Dieser Bereich sieht abhängig vom aktivierten zentralen Button verschieden aus. Er hat drei Ansichten:
Ansicht "Video-/Audioeffekte"
Der Bereich der anwendbaren Elemente sieht wie folgt aus, nachdem der Button Videoeffekte oder Audioeffekte angeklickt wurde.
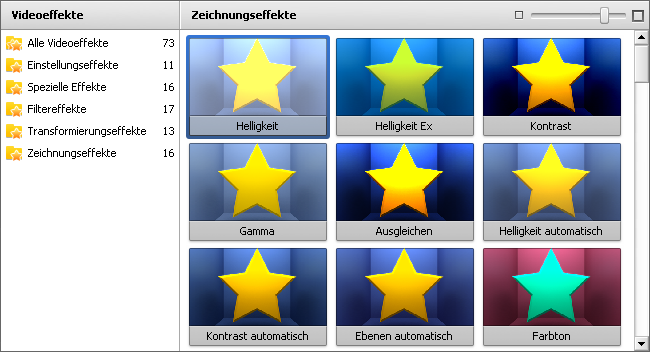
 In der rechten oberen Ecke des Bereichs der anwendbaren Elemente liegt ein spezieller Schieberegler, der für die Änderung der Vorschaubildgröße verwendet wird. Durch Bewegung des Schiebereglers kann die nötige Größe eingestellt werden.
In der rechten oberen Ecke des Bereichs der anwendbaren Elemente liegt ein spezieller Schieberegler, der für die Änderung der Vorschaubildgröße verwendet wird. Durch Bewegung des Schiebereglers kann die nötige Größe eingestellt werden.
Um den Suchvorgang nach dem nötigen Effekt zu erleichtern, werden alle Effekte in Gruppen eingeteilt. Man kann sie im linken Feld des Bereichs der anwendbaren Elemente sehen. Das sind:
| Alle verfügbaren Videoeffekte aus allen Gruppen |
Alle verfügbaren Audioeffekte aus allen Gruppen |
| Helligkeit, Helligkeit Ex, Kontrast, Gamma, Ausgleichen, Helligkeit automatisch, Kontrast automatisch, Ebenen automatisch, Farbton, Sättigung, Temperatur |
Verstärkung, Kompressor, Expander, Auf-/Abblenden, Normalisierung, Stille, Vibrato |
| Sepia, Alter Film, Glasmosaik, Reliefmosaik, Puzzle, Pan & Zoom, Glas, Schnee, Aquarell, Bleistiftskizze, Lichtschein, warmer Lichtschein, Wind, Ausgrauen, TV-Simulation, Druckerschwärze, Film, Timer, Weitwinkelzoom, Wasserwiederspiegelung, Teilchen, Leinwand, Farbwechsel, 3D-Anaglyphenbild, Textschreiben, Countdown |
Flanger, Chorus, Delay, Phaser, Nachhall |
| Weichzeichen, Scharfstellen, Mosaik, Gaußsches Weichzeichen, Rauschen, Diffusion, Bewegungsunschärfe, Prägen, Minimal, Maximal, Zeilenentflechtung, Medianfilter, Umkehrung, Kolorieren, Grauskala, Posterisation, Schwelle |
Pitch-Shift |
| Umdrehung, Verdrehen, Perspektive, Verzerrung, Verschiebung, Rotierung, Vervielfältigung, Zoom, Spiegel, Wirbeln, Kräuseln, Welle, Sphäre, Zylinder, Glasziegel, zerbrochenes Glas |
Umkehrung |
| Bild, Linie, Rechteck, Rechteck ausgeschnitten, Ellipse, Ellipse ausgeschnitten, Polylinie, Vieleck, Torte, Einfache Torte, Bogensektor, Einfacher Bogensektor, Rand, Text, Text im Rechteck, Vor-/Nachspann |
Bandfilter, Entfernung des Rauschens |
 Hinweis
Hinweis: Eine vollständige Beschreibung der verfügbaren Video-/Audioeffekte und die Anweisungen, wie sie angewandt werden, finden Sie im Kapitel
Anwenden der Effekte.
 Um den gewählten Video- oder Audioeffekt anzuwenden, ziehen und legen Sie ihn in der entsprechenden Linie auf der Zeitachse ab oder rechtsklicken Sie auf den Effekt und wählen Sie die einzige Option des Expressmenüs.
Um den gewählten Video- oder Audioeffekt anzuwenden, ziehen und legen Sie ihn in der entsprechenden Linie auf der Zeitachse ab oder rechtsklicken Sie auf den Effekt und wählen Sie die einzige Option des Expressmenüs.
Ansicht "Kapitel"
Nach dem Anklicken des Buttons Kapitel wird der Bereich der anwendbaren Elemente leer. Aber sobald Sie neue Kapitel hinzufügen, sehen Sie ihre Vorschaubilder im Bereich.
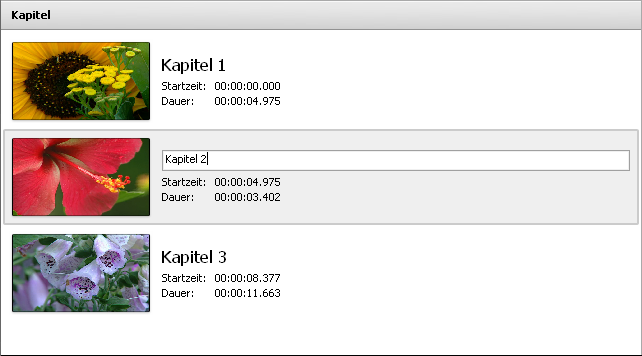
Jedes Kapitel bekommt seine Nummer sowie seine Startzeit und Dauer, die im Format Stunden:Minuten:Sekunden.Millisekunden angegeben werden. Mit einem Mausklick auf eines der Kapitel kann man dadurch navigieren und es sich im Vorschaubereich ansehen.
Um den Zugang zu den Hauptoperationen mit den Kapiteln zu erleichtern, kann man das Expressmenü verwenden. Es wird angezeigt, wenn man mit der rechten Maustaste auf ein Kapitel im Bereich der anwendbaren Elemente klickt.
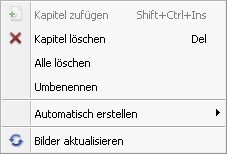
- Kapitel zufügen - verwenden Sie diese Option, um ein Kapitel an der aktuellen Kursorposition auf der Zeitachse zu erstellen;
- Kapitel löschen - verwenden Sie diese Option, um das gewählte Kapitel zu entfernen;
- Alle löschen - verwenden Sie diese Option, um alle erstellten Kapitel zu entfernen;
- Umbenennen - verwenden Sie diese Option, um das gewählte Kapitel umzubenennen;
- Automatisch erstellen - verwenden Sie diese Option, um Kapitel automatisch zu erstellen: Am Anfang jedes Clips, in einem Zeitintervall oder wie in Eingabedatei(en);
- Bilder aktualisieren - verwenden Sie diese Option, um die Kapitelvorschaubilder zu aktualisieren.
Ansicht "Diskmenü"
Der Bereich der anwendbaren Elemente sieht wie folgt aus, nachdem der Button Diskmenü angeklickt wurde.
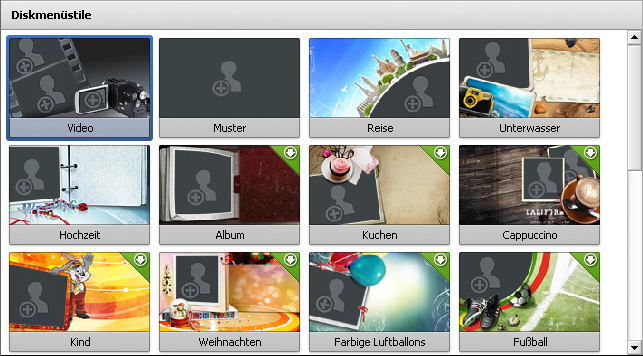
 Hier kann man fertige Stile fürs Diskmenü sehen und wählen. Um einen Menüstil anzuwenden, klicken Sie zweimal darauf oder klicken Sie darauf mit der rechten Maustaste und wählen Sie die einzige Option des Expressmenüs.
Hier kann man fertige Stile fürs Diskmenü sehen und wählen. Um einen Menüstil anzuwenden, klicken Sie zweimal darauf oder klicken Sie darauf mit der rechten Maustaste und wählen Sie die einzige Option des Expressmenüs.
Einige Menüstile haben in der rechten oberen Ecke ein Icon:  . Das bedeutet, dass diese Stile in die Installationsdatei des Programms nicht eingeschlossen wurden. Wenn Sie diese Stile verwenden möchten, müssen Sie sie von unserer Website herunterladen.
. Das bedeutet, dass diese Stile in die Installationsdatei des Programms nicht eingeschlossen wurden. Wenn Sie diese Stile verwenden möchten, müssen Sie sie von unserer Website herunterladen.
 Hinweis
Hinweis: Alle Anweisungen, wie man ein Diskmenü erstellen, einen Menüstil anwenden und individuell einstellen kann, finden Sie im Kapitel
Erstellen der Menüs für Ihre Disks.