Umwandlung ins 3GP-Format
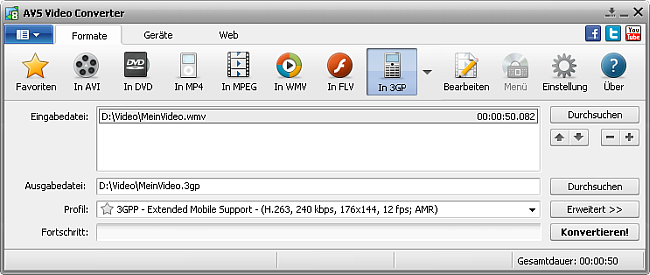
Um Ihre Videodatei ins 3GP-Format umzuwandeln:
Klicken Sie auf den Button In 3GP der Registerkarte "Formate" auf der Hauptsymbolleiste.
Geben Sie den Namen der Eingabedatei an, indem Sie den oberen Button Durchsuchen betätigen.
Geben Sie den Namen der Ausgabedatei an, indem Sie den unteren Button Durchsuchen betätigen.
Wählen Sie ein 3GP-Profil.
Um das 3GP-Profil zu bearbeiten oder die Eigenschaften der Eingabe- und Ausgabedatei zu sehen, öffnen Sie mit einem Klick auf den Button Erweitert >> die Registerkarte "Umwandlungsoptionen".
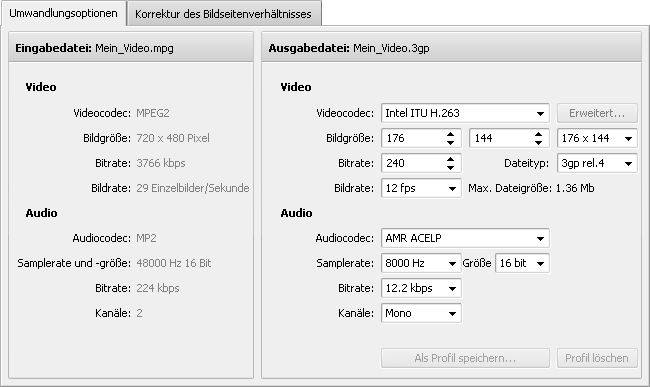
Hier kann man die folgenden Audio- und Videoeinstellungen der Ausgabevideodatei bestimmen:
| Videocodec |
- |
Wählen Sie aus der Liste einen der auf Ihrem Computer installierten Codecs aus. Sie können den Button Erweitert... verwenden, um die Einstellungen des Videocodecs zu bestimmen. Sehen Sie die AVS-Codeceinstellungen für MPEG-4 und H.264, um mehr darüber zu erfahren, wie man sie einstellen kann. |
| Bildgröße |
- |
Wählen Sie die nötigen Werte für Breite und Höhe in dem ersten und zweiten Eingabefeld oder wählen Sie das nötige Bildseitenverhältnis in dem dritten Eingabefeld (wenn Sie die Breite und Höhe auf 0 stellen, werden die Originalparameter des Bildes behalten). |
| Bitrate |
- |
Wählen Sie die Anzahl der Bits, die pro eine Zeiteinheit bearbeitet werden. Wenn Sie einen höheren Bitratenwert eingeben, wird die Qualität und die Größe der Ausgabedatei erhöht. |
| Bildrate |
- |
Wählen Sie die Frequenz (angegeben in Einzelbilder pro Sekunde), mit der die Einzelbilder (einzigartige aufeinander folgende Videobilder) produziert werden. Wenn Sie eine höhere Bildrate eingeben, wird die Qualität und die Größe der Ausgabedatei erhöht. |
| Max. Dateigröße |
- |
Hier wird die maximale Größe der Ausgabedatei angezeigt (sie ist zu sehen, wenn das Feld Aufteilen deaktiviert ist). |
| Audiocodec |
- |
Wählen Sie aus der Liste einen der auf Ihrem Computer installierten Audiocodecs (d.h. Audioformat) aus. Sie können auch die Option Ohne Ton wählen und die Ausgabevideodatei ohne Audiotrack erstellen. |
Sampelrate
und -größe |
- |
Wählen Sie die Göße und Anzahl der Sampels pro Sekunde, die von einem kontinuierlichen Signal genommen werden, um ein diskretes Signal zu erstellen (angegeben in Hertz). Wenn Sie eine höhere Samplerate eingeben, wird die Qualität und die Größe der Ausgabedatei erhöht. |
| Bitrate |
- |
Wählen Sie die Anzahl der Bits, die pro eine Zeiteinheit bearbeitet werden. Wenn Sie einen höheren Bitratenwert eingeben, wird die Qualität und die Größe der Ausgabedatei erhöht. |
| Kanäle |
- |
Wählen Sie die Anzahl der Kanäle. |
Um die eingestellten Parameter als ein neues Profil zu speichern, klicken Sie auf den Button Als Profil speichern.... Um ein bestimmtes Profil aus der Liste der Profile zu löschen, klicken Sie auf den Button Profil löschen.
Betätigen Sie den Button Bearbeiten auf der Hauptsymbolleiste, um die nötigen Effekte anzuwenden.
Klicken Sie auf den Button Konvertieren!
 Hinweis
Hinweis: Während die Umwandlung durchgeführt wird, können Sie die verfügbaren
Endaktionen im Menü des Buttons
Pause wählen, damit ein Ton nach der Umwandlung abgespielt, der
AVS Video Converter geschlossen oder Ihr Rechner nach der Umwandlung heruntergefahren wird. Die Standardoption ist
Keine Aktion durchführen.
Sobald die Umwandlung abgeschlossen ist und die Standard-Endaktion gewählt wurde, wird das folgende Fenster angezeigt:
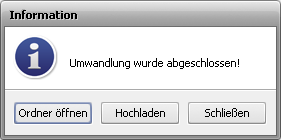
Um die umgewandelte Videodatei auf Ihr tragbares Geräte hochzuladen, klicken Sie auf den Button Hochladen. Das Programm AVS Mobile Uploader wird danach gestartet, um Sie durch einige einfache Schritte zu führen. Weitere Informationen darüber finden Sie in der Sektion Anlage.
Um den Ordner mit der umgewandelten Videodatei zu öffnen, sie abzuspielen und ihre Qualität zu überprüfen, klicken Sie auf den Button Ordner öffnen. Danach können Sie Ihre Datei aufs Gerät hochladen, indem Sie auf die Datei mit der rechten Maustaste klicken und die Option Senden an -> AVS Mobile Uploader wählen.
Um das Informationsfenster zu schließen, klicken Sie auf den Button Schließen.