Area di anteprima
L'Area di anteprima è la parte centrale della finestra di AVS Photo Editor e si usa per visualizzare le foto ed elaborarle usando gli strumenti di modifica disponibili. L'Area di anteprima viene visualizzata in modo diverso secondo la scheda aperta:
Area di anteprima con la scheda Sfoglia aperta
Dopo aver aperto la scheda Sfoglia ed aver scelto la cartella contenente le foto che desiderate modificare, vengono visualizzate le icone grandi di questi file immagine. Potete attivare questa modalità di visualizzazione anche selezionando la voce Sfoglia della sezione Visualizza del Menù principale.
Usando questa modalità potete velocemente navigare tra le immagini delle cartella selezionata, effettuare le correzioni automatiche cliccando sul pulsante Correzione automatica e ruotarle a destra o a sisnitra usando le frecce.
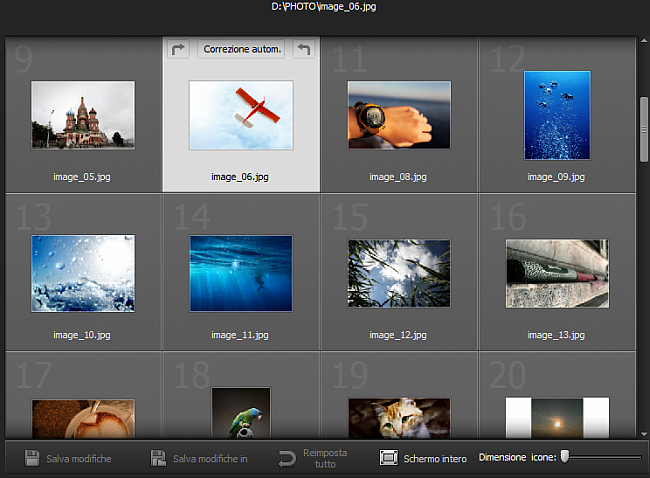
Nella parte superiore dell'Area di anteprima viene visualizzato il percorso all'immagine selezionata, nella sua parte inferiore si trova la barra degli strumenti che comprende i seguenti pulsanti:
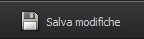 |
Si usa per salvare tutte le immagini modificate nella stessa cartella. |
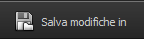 |
Si usa per salvare le immagini modificate della cartella selezionata in un'altra. |
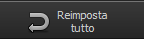 |
Si usa per annullare tutte le modifiche effettuate di tutte le immagini della cartella. |
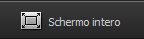 |
Si usa per attivare lo Schermo intero. |
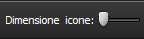 |
Si usa per cambiare la dimensione delle icone grandi delle immagini visualizzate all'interno dell'Area di anteprima. Trascinate l'indicatore dell'indicatore lungo la barra per impostare la dimensione necessaria. |
Un doppio clic sulla foto all'interno dell'Area di anteprima apre la scheda Modifica e cambia la modalità di visualizzazione.
[
Torna all'inizio]
Area di anteprima con la scheda Modifica aperta
Dopo che aprite la scheda Modifica oppure selezionate la voce Modifica della sezione Visualizza del Menù principale l'Area di anteprima viene visualizzata come segue. Potete anche selezionare questa modalità faccendo doppio clic sull'icona dell'immagine corrispondente.
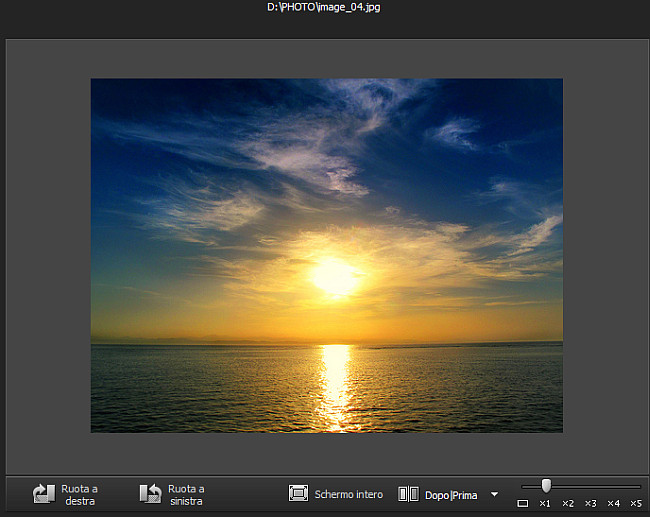
Nella parte superiore dell'Area di anteprima viene visualizzato il percorso all'immagine selezionata, nella sua parte inferiore si trova la barra degli strumenti che comprende i seguenti pulsanti:
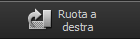 |
Si usa per cambiare l'orientamento della foto importata (da ritratto a paesaggio e viceversa). |
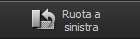 |
Si usa per cambiare l'orientamento della foto importata (da ritratto a paesaggio e viceversa). |
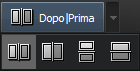 |
Si usa per dividere l'Area di anteprima in due parti che mostrano l'immagine originale e l'immagine modificata. Cliccando sulla freccia di sotto potete selezionare una delle modalità di divisione disponibili. |
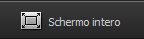 |
Si usa per attivare lo Schermo intero. |
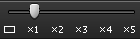 |
Si usa per cambiare il livello di zoom dell'immagine visualizzata all'interno dell'Area di anteprima. Trascinando l'indicatore della barra potete impostare il livello necessario: uno sullo schermo, dimensione completa, 200%, 300%, 400%, 500%. |
Un doppio clic all'interno dell'Area di anteprima attiva lo Schermo intero.
Schermo intero
Potete attivare questa modalità cliccando sul pulsante Schermo intero sulla Barra degli strumenti, selezionando la voce corrispondente della sezione Visualizza del Menù principale, oppure faccendo doppio clic sull'immagine modificata all'interno dell'Area di modifica con il tasto sinistro del mouse.
In questo caso l'immagine modificata viene adatta a tutto lo schermo. Se direzionate il puntatore del mouse nella parte superiore, si apre il Pannello di navigazione che vi permette di navigare tra le immagini della cartella caricata e trovare quella desiderata. Se posizionate il puntatore del mouse sulla parte inferiore dello schermo, vengono visualizzati i seguenti pulsanti:
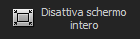 |
Si usa per ritornare dallo Schermo intero alla visualizzazione standard. |
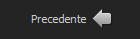 |
Si usa per visualizzare la foto precedente del Pannello di navigazione. |
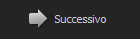 |
Si usa per visualizzare la foto successiva del Pannello di navigazione. |
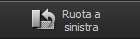 |
Si usa per cambiare l'orientamento della foto importata (da ritratto a paesaggio e viceversa). |
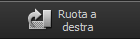 |
Si usa per cambiare l'orientamento della foto importata (da ritratto a paesaggio e viceversa). |
Per disattivare lo Schermo intero, fate doppio clic con il tasto sinistro, utilizzate il pulsante 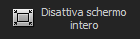 situato nella parte inferiore dello schermo, oppure premete il tasto Esc.
situato nella parte inferiore dello schermo, oppure premete il tasto Esc.
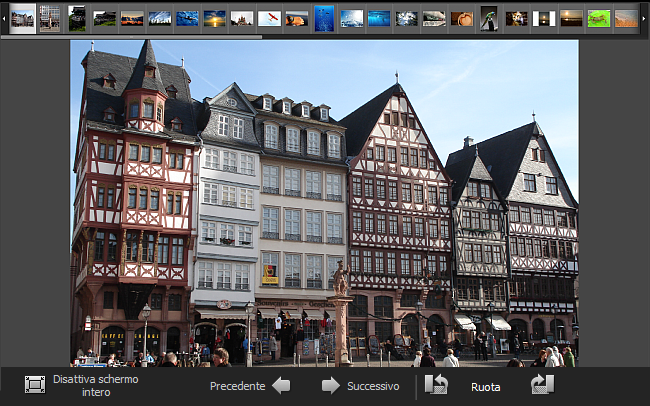
[
Torna all'inizio]
Area di anteprima con la scheda Stampa aperta
Potete attivare questa modalità aprendo la scheda Stampa oppure seleziinando la voce Stampa della sezione Visualizza del Menù principale.
In questo caso l'immagine modificata copre una certa parte della carta. Nella parte superiore sinistra dell'Area di anteprima si trovano i regoli speciali con la graduazione in cm che vi aiutano a regolare la posizione.
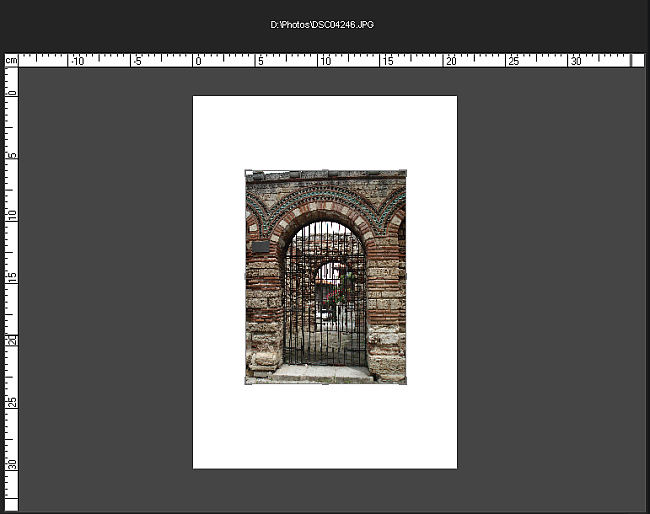
Potete anche visualizzare l'immagine a Schermo intero.
Schermo intero
Potete attivare questa modalità faccendo doppio clic all'interno dell'Area di anteprima quando la scheda Stampa è aperta.
In questo caso l'immagine modificata viene adatta a tutto lo schermo. Se direzionate il puntatore del mouse nella parte superiore, si apre il Pannello di navigazione che vi permette di navigare tra le immagini della cartella caricata e trovare quella desiderata. Se posizionate il puntatore del mouse sulla parte inferiore dello schermo, vengono visualizzati gli stessi pulsanti che nella modalità Schermo intero quando la scheda Modifica è aperta.
Per disattivare lo Schermo intero fate doppio clic con il tasto sinistro del mouse o premete il tasto Esc.
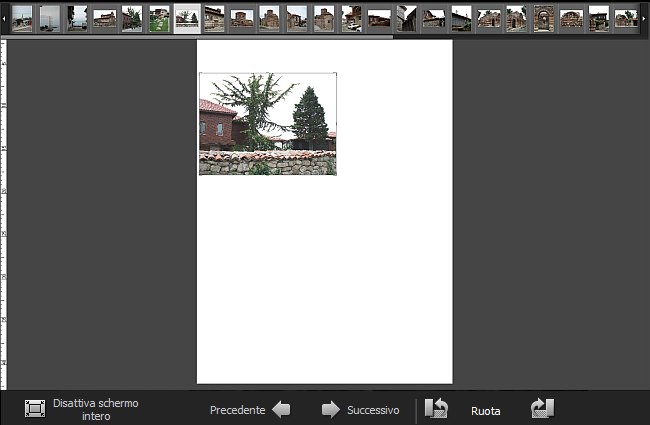
[
Torna all'inizio]