Strumento Ritaglia
 Lo strumento Ritaglia vi permette di selezionare un'area dell'immagine e tagliare il resto. Potete anche ruotare, regolare la larghezza e l'altezza e ingrandire quest'area.
Lo strumento Ritaglia vi permette di selezionare un'area dell'immagine e tagliare il resto. Potete anche ruotare, regolare la larghezza e l'altezza e ingrandire quest'area.
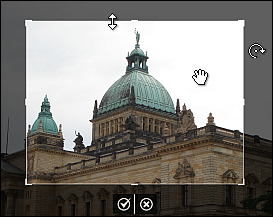
Uso
Una volta che premete il pulsante Ritaglia vengono visualizzate le impostazioni disponibili. L'immagine viene contornata da un rettangolo grigio. Se posizionate il puntatore del mouse sul suo bordo, il rettangolo verrà attivato e il puntatore si trasformerà in una freccia bidirezionale -  . In questa maniera potete ingrandire un oggetto visualizzato nell'immagine.
. In questa maniera potete ingrandire un oggetto visualizzato nell'immagine.
Quando spostate il puntatore del mouse all'esterno del rettangolo, il puntatore si trasformerà in una freccia circolare -  - che vi permette di ruotare l'immagine nella direzione desiderata.
- che vi permette di ruotare l'immagine nella direzione desiderata.
All'interno del rettangolo potete utilizzare il puntatore manina -  che permette di spostare l'immagine nell'area necessaria all'interno del rettangolo.
che permette di spostare l'immagine nell'area necessaria all'interno del rettangolo.
 Per applicare le modifiche effettuate e nascondere il pannello con le impostazioni dello strumento, cliccate sul pulsante sinistro (vedete la figura). Se premete il pulsante destro tutte le modifiche verranno annullate.
Per applicare le modifiche effettuate e nascondere il pannello con le impostazioni dello strumento, cliccate sul pulsante sinistro (vedete la figura). Se premete il pulsante destro tutte le modifiche verranno annullate.
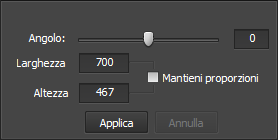
Impostazioni
Potete regolare le impostazioni spostando l'indicatore della barra corrispondente o inserendo un valore nella casella accanto e premendo il tasto Enter. Le impostazioni da regolare sono i seguenti:
- Angolo - l'angolo di rotazione dell'immagine elaborata.
- Larghezza - la larghezza della parte ritagliata dell'immagine.
- Altezza - l'altezza della parte ritagliata dell'immagine.
- Mantieni proporzioni - spuntate questa casella per mantenere il rapporto larghezza/altezza originale.
- Applica si usa per far visualizzare tutte le modifiche all'interno della finestra di Navigatore.
- Annulla si usa per annullare tutte le modifiche effettuate.
Esempio
Sui disegni qui sotto potete visualizzare l'immagine prima e dopo l'applicazione dello strumento Ritaglia:

Prima dell'applicazione dello strumento Ritaglia

Dopo l'applicazione dello strumento Ritaglia