Edición de texto
Después de añadir un efecto de texto usando el botón Añadir texto o seleccionarlo de la Lista de presets Ud. puede cambiar el texto mismo y sus propiedades.
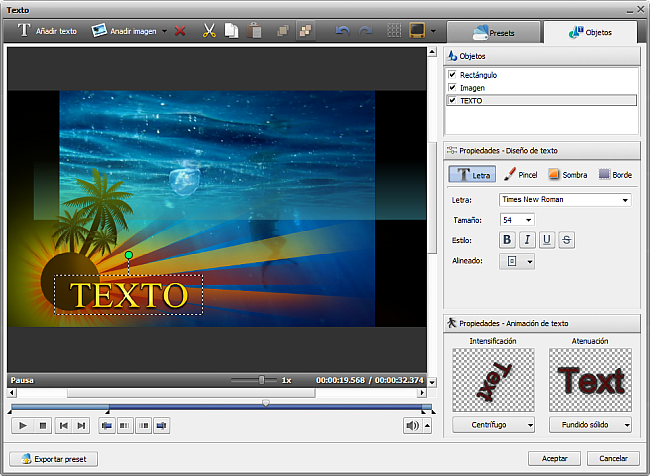
Primero abra la pestaña Objetos y seleccione un preset de texto que intenta modificar de la lista de objetos. Usted puede desmarcar la casilla con un nombre de objeto para desactivarla mientras Ud. edita otro texto o figura.
Después Ud. verá un cuadro de texto en el área de vista previa de la pantalla. Púlsalo con clic doble para introducir su propio texto, pero tenga en cuenta que cada vez que Ud. pulsa la tecla Enter el cursor empezará una nueva línea.
Pestaña Dibujo
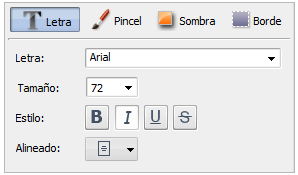
Letra
- Letra - el tipo de letra utilizado en el efecto de texto. Usted puede seleccionar el tipo deseado de la lista desplegable.
- Tamaño - el tamaño de letra utilizado en el efecto de texto. Usted puede seleccionar un valor de la lista desplegable o introducirlo manualmente.
- Estilo - el estilo de letra utilizado en el efecto de texto. Seleccione B para texto en negrita, I para texto en cursiva, U para texto subrayado y
S para texto tachado.
- Alineación - la posición de texto en la imagen.
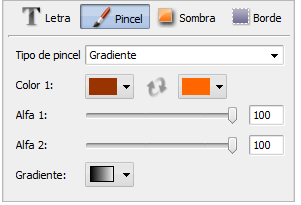
Pincel
- Tipo - el estilo del relleno principal utilizado en el texto. Puede ser Sólido (sin cambio de color), Gradiente (un paso gradual de un color seleccionado al otro), Rayado (un diseño compuesto de dos colores seleccionados) y Textura (una imagen utilizada como relleno del texto).
- Color - el color o los colores (para Gradiente y Rayado) utilizado(s) para el relleno principal del texto.
- Alfa - la transparencia de colores (puede variar entre 0 - transperencia completa - y 100 - color no transparente).
- Gradiente - (sólo disponible para Gradiente) se usa para seleccionar un diseño de Gradiente.
- Textura - (sólo disponible para Textura) se usa para seleccionar la imagen a usar como relleno y editarla.
- Relleno - (sólo disponible para Rayado) se usa para cambiar el diseño del rayado.
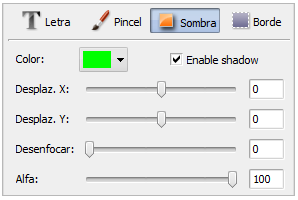
Sombra
- Activar sombra - se usa para activar/desactivar sombra. Al activarla las siguientes propiedades se harán disponibles:
- Color - el color de la sombra.
- Offset X - el desplazamiento horisontal de la sombra en relación al texto (valores positivos mueven la sombra hacia la derecha de texto, valores negativos mueven la sombra hacia la izquierda de texto).
- Offset Y - el desplazamiento vertical de la sombra en relación al texto (valores positivos colocan la sombra por encima del texto, valores negativos colocan la sombra por debajo del texto).
- Desenfoque - el desenfoque de la sombra (0 indica ausencia de Desenfoque, 20 marca el nivel máximo del Enfoque).
- Alfa - la transparencia de los colores de la sombra (puede variar entre 0 - transperencia completa - y 100 - color no transparente).
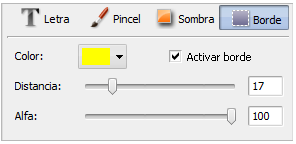
Borde
- Activar borde - se usa para activar/desactivar el borde de un color diferente alrededor del texto. Al activarlo las siguientes propiedades se harán disponibles:
- Color - el color del borde.
- Distancia - el grosor del borde (con 0 no aparecerá ningún borde, 100 es el grosor máximo del borde).
- Alfa - la transparencia del color de borde (puede variar entre 0 - transparencia completa - y 100 - color no transparente).
[Volover al inicio]
Pestaña Animación
 La pestaña Animación se usa para fijar las áreas Fade in y Fade out para el texto, es decir, determinar cómo el texto aparece y desaparece del vídeo.
La pestaña Animación se usa para fijar las áreas Fade in y Fade out para el texto, es decir, determinar cómo el texto aparece y desaparece del vídeo.
Usted puede seleccionar el efecto que se usa cuando el texto aparece por medio de desplegar el menú ubicado en la sección Inicio y seleccionar una animación de la lista. Haga lo mismo para seleccionar la animación Final.
La duración de animaciones
inicial y
final se fija por medio del
cursor deslizante.
Es también posible seleccionar un Preset de animación de la lista. Cada Preset de animación contiene las opciones Fade-in y Fade-out ya ajustadas.
[Volver al inicio]
Usted también puede cambiar el tamaño de texto y su orientación. Para cambiar la orientación de texto, utilice el círculo verde  (visible cunado el texto esté seleccionado con el ratón). Una flecha redonda
(visible cunado el texto esté seleccionado con el ratón). Una flecha redonda  aparecerá al acercar el cursor al círculo. Haga clic izquierdo y, sin soltar el botón, arrástrelo para cambiar la orientación de texto.
aparecerá al acercar el cursor al círculo. Haga clic izquierdo y, sin soltar el botón, arrástrelo para cambiar la orientación de texto.
[Volver al inicio]